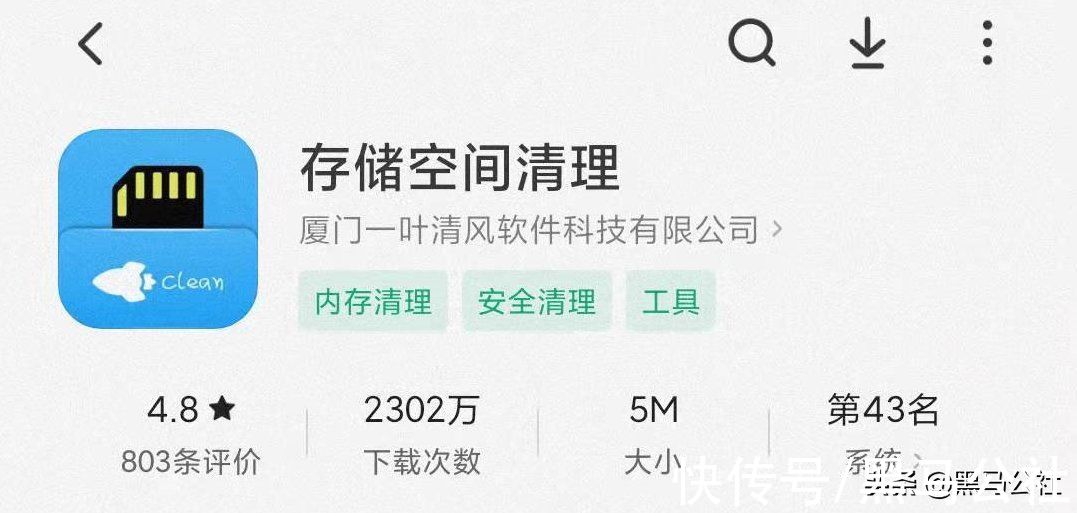最近有Win10用户反映 , 使用PDF Viewer软件查看PDF文件的时候出现提示“已重置应用默认设置” , 导致PDF文件打开失败 , 这让用户非常苦恼 。那么 , Win10提示已重置应用默认设置怎么办呢?下面 , 我们就一起往下看看Win10提示已重置应用默认设置的解决方法 。

文章插图
方法步骤
1、点击右下方 , 有个消息图标的通知栏 , 在通知栏中找到刚才的警告提示;

文章插图
2、点击消息栏左上角的“设置” , 进入Windows设置;

文章插图
3、在Windows设置中点击“应用” , 进入应用和功能菜单;

文章插图
4、在应用和功能菜单栏找到默认程序功能键 , 点击进入“默认应用”;

文章插图
5、在“默认应用”中 , 下拉找到“选择按文件类型指定的默认应用”;

文章插图
6、在“选择按文件类型指定的默认应用”菜单栏中 , 我们可以看到不同文件类型打部分都指定了默认的应用程序 , 我们下拉找到.pdf的默认程序 , 发现其默认应用为Microsoft edge;

文章插图
7、点击Microsoft edge , 弹出选择应用 , 勾选PDF Viewer应用程序;

文章插图
8、点击确定是提示:在你切换之前的温馨提示 , 点击仍然切换 , 切换后可以看到.pdf的默认应用改为了PDF Viewer应用程序;

文章插图

文章插图
9、再打开pdf文件后 , 该“已重置应用默认设置”的通知就不再弹出了 。
【Win10提示已重置应用默认设置怎么办?】
推荐阅读
- 儿童防溺水安全知识口诀
- iPhone Xs和iPhoneXs max哪个好?两者对比介绍
- 棕榈蜡和普通蜡的区别
- AI怎么画眼睛矢量图
- 2022年全球十大焊接设备制造商 电焊机品牌排行榜前十名
- 雅阁空气滤芯怎么换
- 选购优质大麦茶的方法
- 魔兽世界海岛坐骑箱子在哪里
- 五 普洱茶与健康:第一章,普洱茶的功效