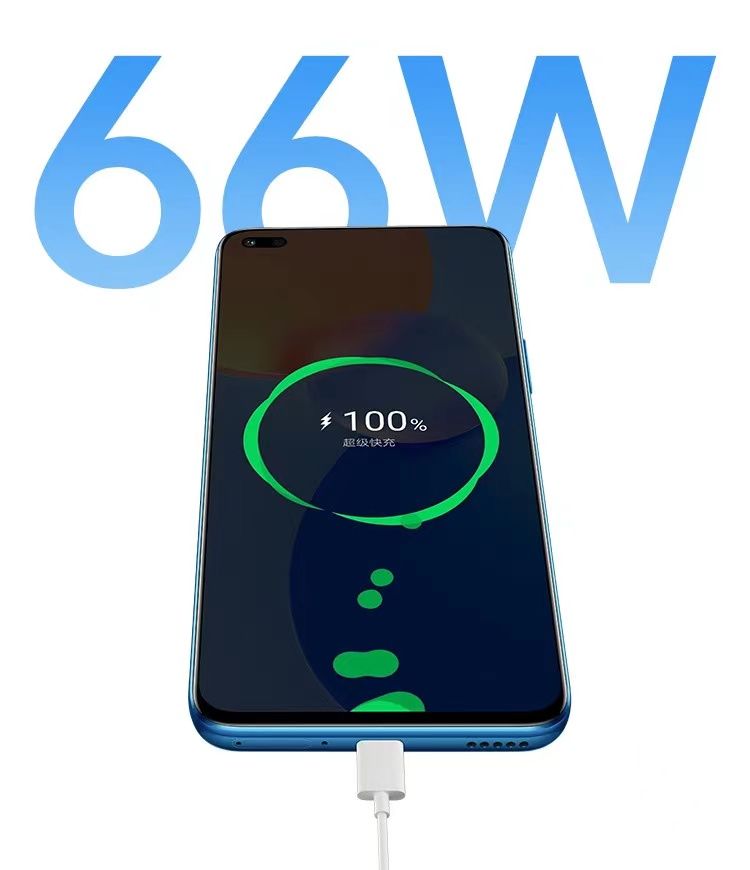solidworks放样折弯怎么用呢,主要是先把放样的草图画出来先,然后再用solidworks放样折弯工具,过程很简单,具体详细操作如下:1、点击“上视基准面”,点击“草图绘制” 。

文章插图
2、进入“上视基准面”,点击“3点圆弧工具” 。然后绘制一个半圆出来 。效果如下:

文章插图
3、绘制好后,点击确定,退出草图 。

文章插图
4、然后点击“参考几何体”里面的“基准面” 。效果如下:

文章插图
5、然后选中上视基准面作为第一参考 。距离设置50mm,点击确定 。

文章插图
6、选中基准面1,点击3点圆弧绘制 。

文章插图
7、同样绘制一个小半圆,点击确定后 。再点退出草图 。效果如下:

文章插图
8、然后点击钣金模块,点击放样折弯 。

文章插图
9、选中两个草图线,就可以设置厚度 。还是折弯线数量 。再点击确定 。

文章插图
10、这样放样折弯的钣金就做好了 。效果如下:

文章插图
【solidworks放样折弯怎么用】
推荐阅读
- 三级与四级调研员有差别吗 二级调研员是什么级别
- ns狙击精英3怎么调
- Pages文稿如何添加页眉、页脚和页码?Pages添加页眉页码和页脚的方法
- 包子褶褶什么意思
- oppo r17怎么设置息屏时钟_oppo r17设置息屏时钟方法教程oppo r17怎么设置息屏时钟_oppo r17设置息屏时钟方法教程
- 美迪智董事长真的假的 美迪智张曼如真的是董事长吗
- 早泄的后果
- 法拉利四座 法拉利租车
- 湖北第二师范学院是几本院校?湖北第二师范学院是几本,一年学费多少钱?