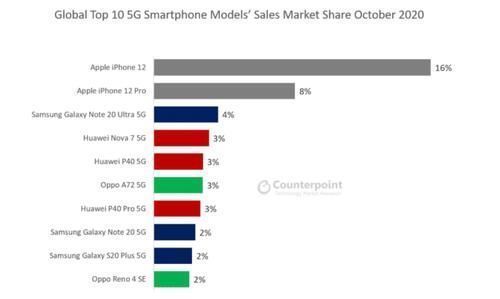UG10.0基于平的面绘制草图方法
本教程说明如何基于平的面创建草图,以及如何动态地:选择草图: (1)平面
(2)方位
(3)原点
(4)在直线轮廓模式和圆弧轮廓模式之间切换 。

文章插图
基于平的面绘制草图:
1.选择主页选项卡→直接草图组→轮廓

文章插图
。

文章插图
2.单击面以定义草图平面、方位及原点 。将光标移动到平面上后,可以在离将对草图原点进行约束所在的最近端点处预览草图原点 。

文章插图
3.向右移动鼠标 。看到带箭头的虚线辅助线时,单击面上的位置,以创建一条水平线 。

文章插图
4.向直线右侧拖动,以从直线切换到圆弧创建模式 。

文章插图
5.在直线上方移动鼠标 。当看到一条通过圆弧中心点的点线辅助线时,单击鼠标 。将创建一条与水平线相切的 180 度圆弧 。

文章插图
6.平行于第一条直线,向左侧移动鼠标 。当看到点线辅助线时,单击鼠标,以创建一条水平线 。

文章插图
7.向直线左侧拖动,以从直线切换到圆弧创建模式 。

文章插图
8.选择第一条直线的端点以完成轮廓 。

文章插图
9.在草图处于活动状态时,选择主页选项卡→特征组→拉伸

文章插图
。

文章插图
10.在结束屏显输入框中,键入5 。可能需要单击反向,以将草图拉伸到实体中 。

文章插图
11.选择另一命令或单击鼠标中键

文章插图
,以创建拉伸,并完成草图 。

文章插图
推荐阅读
- 商业房产证可以分户吗
- 齐鲁银行信用卡额度是多少
- WinSCP怎么更改界面主题?轻松更改WinSCP界面主题的方法
- 解放区景点
- 支付宝里程在哪里_支付宝里程怎么计算
- 天玑1100什么水平
- UG10.0快速创建草图和实体模型的步骤
- 云课堂怎么登录
- 文氏图怎么画?一招教你用几何画板画文氏图