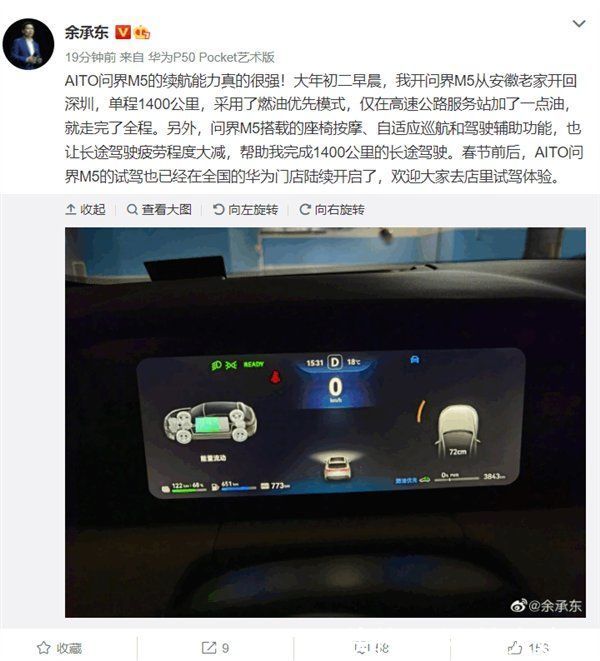迅捷视频转换器如何把mp4转换成avi?迅捷视频转换器是一款专业的视频转换工具 , 不但支持多种主流多媒体视频格式的高效转换 , 同时还能在转换视频格式时自定义设置帧速率、比特率、分辨率、采样率等视频参数 , 现在我们从网上下载视频很多都是MP4格式的 , 基本上所有的播放器都能支持 。但说到视频画质这块 , MP4格式的表现就没有AVI格式好了 , 那么如果你不在乎视频文件大小只想要高清画质的话 , MP4转AVI格式就可以啦 , 这里小编就来为大家介绍一下MP4转AVI的操作方法!
MP4转AVI操作方法
打开【迅捷视频转换器】PC软件 , 在工具主页面选择第一项【视频转换】功能 。

文章插图
进入操作页面后 , 通过一键拖拽或是点击页面添加按钮的方式来快速导入视频文件 。

文章插图
成功导入视频后 , 点击下方的【输出格式】可以选择视频转换格式 , 比如我们是要MP4转AVI所以就选AVI格式 , 另外我们还可以设置一下视频分辨率 , 想要手动调整分辨率、比特率、帧数等各项视频参数的也可以点击【添加自定义设置】来进行操作 。

文章插图
视频参数设置完成后 , 别忘了点击下方的【更改目录】按钮来设置一下视频转换之后的保存路径 , 这样之后想要查阅视频效果的时候就不用了费劲去翻找视频文件了 。

文章插图
以上准备工作全都搞定之后 , 最后一步就是点击视频框右侧的【转换】按钮来完成MP4转AVI了 , 不过这是针对单个视频转换的操作 。如果你想要批量完成视频格式转换的话 , 就需要点击操作页面上方的添加按钮来导入多个视频 , 然后再点击右下角的【全部转换】就能批量转换了 。

文章插图
【迅捷视频转换器如何把mp4转换成avi?】至此 , 所有关于MP4转AVI的视频格式转换操作就全部完成了 , 是不是非常简单?至于MP4转AVI视频画质会不会变清楚 , 大家在转换后自己查阅一下就知道了 , 如果还不满意也可以使用【迅捷视频转换器】的【视频优化】功能来二次优化 , 效果也是很明显的 , 希望能够帮助到大家!
推荐阅读
- 钓鱼怎样调漂蚯蚓
- 有没有30分钟必下的口子?黑户贷款免人工审核秒批!
- 给朋友的搞笑生日祝福语
- 喵喵借款app邀请码是多少
- 为什么雨后会有彩虹
- 迅捷视频转换器如何把wmv格式文件转换成mp4?
- local print queue缺失怎么办
- 支付宝如何设置暗号_具体操作步骤
- 雪菜熘带鱼——开胃消食暖胃补气