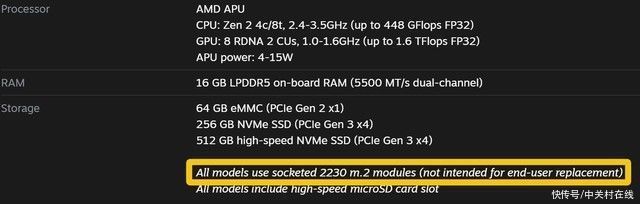在使用win10系统的过程中,难免会遇到各种各样的问题,就有用户咨询小编电脑怎么更改用户文件夹名称,那针对这个问题,小编就给大家讲讲用户文件夹名称更改的详细方法,其实方法很简单 。
win10修改用户文件夹名方法:
【Win10用户文件夹名称如何更改?用户文件夹名称更改教程】1、查看登录用户首先确认自己的登录账号,点击开始菜单的账号 。

文章插图
2、修改用户名打开我的电脑,或计算机右击“管理” 。

文章插图
3、进入计算机管理界面,选择找到登录的那个账号 。

文章插图
4、右击修改登录的账号,重命名 。

文章插图
5、修改登录的用户名,改成自己想要的 。可以为汉字 。

文章插图
6、修改文件夹接着打开,运行输入regedit进入注册表编辑器 。

文章插图
7、接着找到以下路径 HKEY_LOCAL_MACHINESOFTWAREMicrosoftWindows NTCurrentVersionProfilelist

文章插图
8、接着在profileslist里面找到刚刚等的账号,如admin 。

文章插图
9、双击编辑该项,改成我们重命名的用户名 。然后保存 。

文章插图
10、设置好之后,查看C盘用户名的文件夹名字,修改重命名,然后重启即可指向新的文件夹了 。

文章插图
推荐阅读
- 山竹怎么剥开
- 学习点钞有什么好处 学习点钞有哪些好处
- 豆瓣fm如何搜索电台 简单操作介绍
- 包包woc是什么意思
- 联通用户怎么领取微信现金红包?联通手机用户在哪领微信红包?
- 日常饮食有什么禁忌 日常饮食要讲究什么
- 黄河的源头在哪里 源自青海省青藏高原的巴颜喀拉山脉
- Win10系统更新后Office打不开怎么修复?
- 机票宝APP具体使用过程讲解