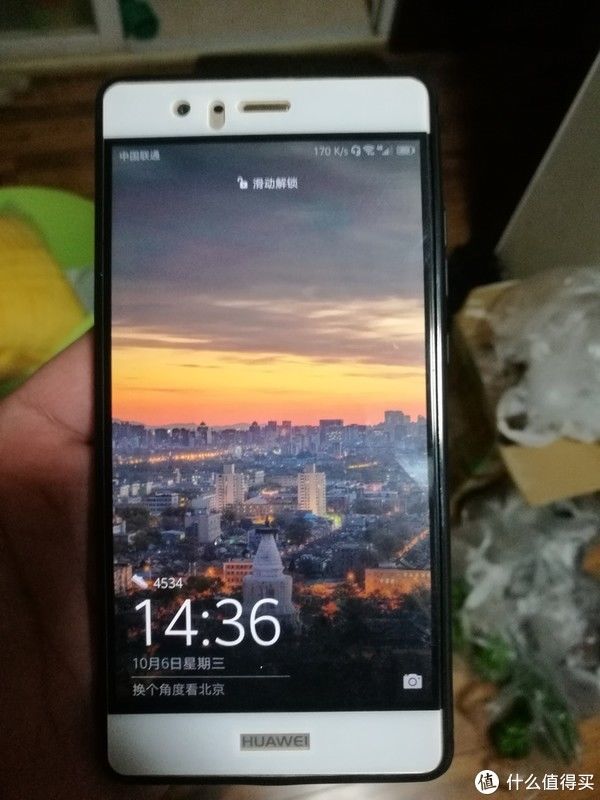【如何用PS切割照片?】

文章插图
教程软件PS2017CC
第一步
打开一张要进行切片的照片

文章插图
第二步
在工具栏找到裁剪工具右键出现选项选择切片工具

文章插图
第三步
切片工具的使用方法很简单
1.自定义切片 。我们直接在图片上点击做出切片的范围

文章插图
然后根据自己下需要 。绘制出所有的切片区域

文章插图

文章插图
根据需要设置图片的类型

文章插图
这样我们就可以得到我们要的切片图片了

文章插图
2.自动切片 。自动切片则是我们可以设置想要的行列图片数量 。比如我要横切三刀 。竖切三刀
我们在图片上右键选择划分切片

文章插图
设置数值

文章插图
然后一样的导出 。最终结果

文章插图
利用切片工具可以非常轻松的裁切图片
其他观点:

文章插图

文章插图
裁切工具

文章插图
利用标尺 。算出图片的三等分点 。拉出九宫格的辅助线 。

文章插图
选用裁切工具

文章插图
属性栏还有些工具参数可以选择 。

文章插图
这里 。我们直接用 。正常 。在点 基于参考线的切片 。这时被分成了9个切片 。

文章插图

文章插图

文章插图

文章插图

文章插图

文章插图

文章插图
其他观点:
用PS自动切割九宫格 。朋友圈微博必备技能!日常刷朋友圈刷微博 。我们经常能看到不少的配图都是利用九张图片拼成一幅完整的图 。因为割裂的关系 。图片获得了新的视觉感 。这其实就是把一张完整的大图裁剪成9块 。按顺序上传后 。再拼接成原图 。下面我们就来学习学习如何做九宫格吧!
第一步:在PS内打开我们需要切割的素材图片 。如图所示↓↓↓

文章插图
第二步:点击左方工具栏 。选择切片工具 。选择整幅图片 。把光标从左上角拉到右下角 。

文章插图
第三步:鼠标右键点击画面 。选择划分切片。

文章插图
第四步:出现窗口 。并设置参数 。我们设置水平划分 3。垂直划分 3
然后点击确定后 。我们能看到图像已经分为九块 。每一块左上角都有一个标签 。从1到9 。

文章插图
第五步:点击顶部菜单栏 文件—储存为Web所用格式 或按alt+shift+ctrl+s 。

文章插图
第六步:出现窗口 。我们把预设更改为 JPEG 高 。如图所示↓↓↓
推荐阅读
- 当一个国家的军费达到GDP总量的10%会怎么样?
- 有人说美国一年的军费高达7000多亿美元,为何一直都拖不垮它的经济,你怎么看?
- 一个十多亿人的国家拥有百万军队的印度,到底有多少军费呢?
- 美国一年军费近7千亿,战机数量高达4万架,为何一直都拖不垮?
- 美国一年军费7200亿美元,是美国负债的根源吗?
- 美日达成军费分摊,日本将掏约2000亿日元,会产生什么影响?
- 美国连年提高军费开支,会不会吃不消?
- 在和平年代,各国军队如何争取军费?
- 发动战争需要大量的军费,日本甲午战争的军费有多少,是谁借给日本政府的?