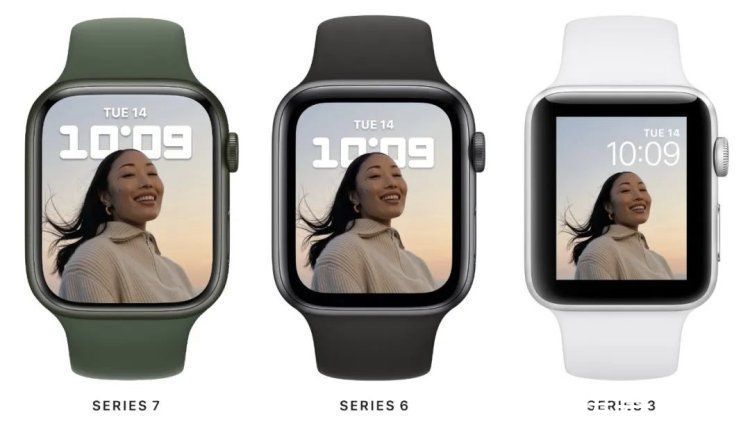1пјҢеҰӮдҪ•иҝӣиЎҢзЈҒзӣҳжё…зҗҶејҖе§Ӣ-->зЁӢеәҸ-->йҷ„件-->зі»з»ҹе·Ҙе…·-->зЈҒзӣҳжё…зҗҶеҸій”®еҚ•еҮ»жҲ‘зҡ„з”өи„‘пјҢжңҖдёӢйқўжңүдёӘеұһжҖ§пјҢйҖүжӢ©е·Ҙе…·пјҢзЈҒзӣҳзўҺзүҮж•ҙзҗҶ 360е®үе…ЁеҚ«еЈ«е’ҢQQз”ө脑管家йғҪжңүжё…зҗҶеҠҹиғҪзҡ„ гҖӮйҡҸдҫҝжүҫдёӘз”ө脑管家д№Ӣзұ»зҡ„пјҢйҮҢйқўйғҪжңүжё…зҗҶеҠҹиғҪзҡ„ пјҢ дёҚеҰӮQQ管家е°ұжңүгҖҗзЈҒзӣҳжё…зҗҶпјҢеҰӮдҪ•иҝӣиЎҢзЈҒзӣҳжё…зҗҶгҖ‘
2пјҢжҖҺд№Ҳжё…зҗҶзЈҒзӣҳиҝҷдёӘеҫҲз®ҖеҚ•зҡ„пјҢеёёз”Ёзҡ„жңүдёӨз§Қж–№жі•пјҢдҪ еҸҜд»Ҙиҝҷж ·еҒҡпјҡйңҖиҰҒжё…зҗҶе“ӘдёӘзӣҳ пјҢ е°ұжү“ејҖжҲ‘зҡ„з”өи„‘ пјҢ еҸіеҮ»зӣҳз¬Ұ-еұһжҖ§-зЈҒзӣҳжё…зҗҶпјҢ然еҗҺдҪ е°ұеҸҜд»ҘйҖүжӢ©дҪ йңҖиҰҒжё…зҗҶзҡ„йЎ№зӣ® гҖӮжё…зҗҶеүҚдёҖе®ҡиҰҒзңӢжё…жҘҡдҪ йҖүзҡ„йЎ№зӣ®пјҢдёҚиҰҒжҠҠдҪ иҝҳйңҖиҰҒзҡ„дёңиҘҝз»ҷжё…зҗҶжҺүпјҢиҝҷдёӘжҳҜдёҚиғҪжҒўеӨҚзҡ„ гҖӮд№ҹеҸҜд»ҘејҖе§Ӣ-зЁӢеәҸ-йҷ„件-зі»з»ҹе·Ҙе…·-зЈҒзӣҳжё…зҗҶпјҢд№ҹеҸҜжү§иЎҢдёҖж ·зҡ„е‘Ҫд»Ө гҖӮеҪ“然пјҢеҰӮжһңдҪ зҶҹжӮүдёҖдәӣе·Ҙе…·иҪҜ件зҡ„иҜқпјҢд№ҹеҸҜд»Ҙз”ЁдёҖдәӣе·Ҙе…·иҪҜ件жқҘжү§иЎҢжё…зҗҶзі»з»ҹ пјҢ ж•ҲжһңжҜ”зі»з»ҹиҮӘеёҰзҡ„иҝҳеҘҪ гҖӮдҫӢеҰӮи¶…зә§е…”еӯҗпјҢдјҳеҢ–еӨ§еёҲзӯүзӯү гҖӮ
3пјҢжҖҺд№Ҳжё…зҗҶзЈҒзӣҳжҖҺд№Ҳж“ҚдҪңжё…зҗҶзЈҒзӣҳдҪҝз”ЁзЈҒзӣҳжё…зҗҶзЁӢеәҸеҸҜд»Ҙеё®еҠ©з”ЁжҲ·йҮҠж”ҫзЎ¬зӣҳй©ұеҠЁеҷЁз©әй—ҙпјҢеҲ йҷӨдёҙж—¶ж–Ү件гҖҒInternet зј“еӯҳж–Ү件е’ҢеҸҜд»Ҙе®үе…ЁеҲ йҷӨдёҚйңҖиҰҒзҡ„ж–Ү件 пјҢ и…ҫеҮәе®ғ们еҚ з”Ёзҡ„зі»з»ҹиө„жәҗ пјҢ д»ҘжҸҗй«ҳзі»з»ҹжҖ§иғҪ гҖӮжү§иЎҢзЈҒзӣҳжё…зҗҶзЁӢеәҸзҡ„е…·дҪ“ж“ҚдҪңеҰӮдёӢпјҡпјҲ1пјүеҚ•еҮ»вҖңејҖе§ӢвҖқжҢүй’®пјҢйҖүжӢ©вҖңжӣҙеӨҡзЁӢеәҸвҖқвҲЈвҖңйҷ„件вҖқвҲЈвҖңзі»з»ҹе·Ҙе…·вҖқвҲЈвҖңзЈҒзӣҳжё…зҗҶвҖқе‘Ҫд»Ө гҖӮпјҲ2пјүжү“ејҖвҖңйҖүжӢ©й©ұеҠЁеҷЁвҖқеҜ№иҜқжЎҶпјҢеҰӮеӣҫжүҖзӨә гҖӮпјҲ3пјүеңЁиҜҘеҜ№иҜқжЎҶдёӯеҸҜйҖүжӢ©иҰҒиҝӣиЎҢжё…зҗҶзҡ„й©ұеҠЁеҷЁ гҖӮйҖүжӢ©еҗҺеҚ•еҮ»вҖңзЎ®е®ҡвҖқжҢүй’®еҸҜеј№еҮәиҜҘй©ұеҠЁеҷЁзҡ„вҖңзЈҒзӣҳжё…зҗҶвҖқеҜ№иҜқжЎҶпјҢйҖүжӢ©вҖңзЈҒзӣҳжё…зҗҶвҖқйҖүйЎ№еҚЎпјҢеҰӮеӣҫжүҖзӨә гҖӮпјҲ4пјүеңЁиҜҘйҖүйЎ№еҚЎдёӯзҡ„вҖңиҰҒеҲ йҷӨзҡ„ж–Ү件вҖқеҲ—иЎЁжЎҶдёӯеҲ—еҮәдәҶеҸҜеҲ йҷӨзҡ„ж–Ү件зұ»еһӢеҸҠе…¶жүҖеҚ з”Ёзҡ„зЈҒзӣҳз©әй—ҙеӨ§е°ҸпјҢйҖүдёӯжҹҗж–Ү件зұ»еһӢеүҚзҡ„еӨҚйҖүжЎҶпјҢеңЁиҝӣиЎҢжё…зҗҶж—¶еҚіеҸҜе°Ҷе…¶еҲ йҷӨпјӣеңЁвҖңиҺ·еҸ–зҡ„зЈҒзӣҳз©әй—ҙжҖ»ж•°вҖқдёӯжҳҫзӨәдәҶиӢҘеҲ йҷӨжүҖжңүйҖүдёӯеӨҚйҖүжЎҶзҡ„ж–Ү件зұ»еһӢеҗҺпјҢеҸҜеҫ—еҲ°зҡ„зЈҒзӣҳз©әй—ҙжҖ»ж•°пјӣеңЁвҖңжҸҸиҝ°вҖқжЎҶдёӯжҳҫзӨәдәҶеҪ“еүҚйҖүжӢ©зҡ„ж–Ү件зұ»еһӢзҡ„жҸҸиҝ°дҝЎжҒҜпјҢеҚ•еҮ»вҖңжҹҘзңӢж–Ү件вҖқжҢүй’® пјҢ еҸҜжҹҘзңӢиҜҘж–Ү件зұ»еһӢдёӯеҢ…еҗ«ж–Ү件зҡ„е…·дҪ“дҝЎжҒҜ гҖӮпјҲ5пјүеҚ•еҮ»вҖңзЎ®е®ҡвҖқжҢүй’® пјҢ е°Ҷеј№еҮәвҖңзЈҒзӣҳжё…зҗҶвҖқзЎ®и®ӨеҲ йҷӨеҜ№иҜқжЎҶ пјҢ еҚ•еҮ»вҖңжҳҜвҖқжҢүй’® пјҢ еј№еҮәвҖңзЈҒзӣҳжё…зҗҶвҖқеҜ№иҜқжЎҶ пјҢ еҰӮеӣҫжүҖзӨә гҖӮжё…зҗҶе®ҢжҜ•еҗҺпјҢиҜҘеҜ№иҜқжЎҶе°ҶиҮӘеҠЁж¶ҲеӨұ гҖӮпјҲ6пјүиӢҘиҰҒеҲ йҷӨдёҚз”Ёзҡ„еҸҜйҖүWindows 组件жҲ–еҚёиҪҪдёҚз”Ёзҡ„е®үиЈ…зЁӢеәҸпјҢеҸҜйҖүжӢ©вҖңе…¶д»–йҖүйЎ№вҖқйҖүйЎ№еҚЎпјҢеҰӮеӣҫжүҖзӨә гҖӮпјҲ7пјүеңЁиҜҘйҖүйЎ№еҚЎдёӯеҚ•еҮ»вҖңWindows 组件вҖқжҲ–вҖңе®үиЈ…зҡ„зЁӢеәҸвҖқйҖүйЎ№з»„дёӯзҡ„вҖңжё…зҗҶвҖқжҢүй’®пјҢеҚіеҸҜеҲ йҷӨдёҚз”Ёзҡ„еҸҜйҖүWindows 组件жҲ–еҚёиҪҪдёҚз”Ёзҡ„е®үиЈ…зЁӢеәҸ гҖӮ
4пјҢеҰӮдҪ•жё…зҗҶзЈҒзӣҳйҖүжӢ©зЈҒзӣҳ еҸій”®еұһжҖ§е·Ҙе…·ејҖе§Ӣж•ҙзҗҶйҰ–е…ҲеҚ•еҮ»вҖңејҖе§ӢвҖқжҢүй’®пјҢ然еҗҺйҖүжӢ©вҖңзЁӢеәҸвҖқвҶ’вҖңйҷ„件вҖқвҶ’вҖңзі»з»ҹе·Ҙе…·вҖқвҶ’вҖңзЈҒзӣҳжё…зҗҶзЁӢеәҸвҖқиҸңеҚ•йЎ№пјҢеҗҜеҠЁзЈҒзӣҳжё…зҗҶзЁӢеәҸ гҖӮжҺҘдёӢжқҘзі»з»ҹеј№еҮәвҖңйҖүжӢ©й©ұеҠЁеҷЁвҖқеҜ№иҜқжЎҶпјҢз”ЁжҲ·еҸҜд»ҺдёӯйҖүжӢ©йңҖиҰҒжё…йҷӨзҡ„зЈҒзӣҳеҲҶеҢә并еҚ•еҮ»вҖңзЎ®е®ҡвҖқжҢүй’® гҖӮ然еҗҺзЈҒзӣҳжё…зҗҶзЁӢеәҸе°ұдјҡиҮӘеҠЁжҹҘжүҫиҜҘзЈҒзӣҳеҲҶеҢәдёҠзҡ„еҗ„з§Қж— з”Ёж–Ү件пјҢеҰӮInternet ExplorerдёӢиҪҪзҡ„дёҙж—¶ж–Ү件гҖҒеӣһ收з«ҷдёӯзҡ„ж–Ү件гҖҒTEMPж–Ү件еӨ№дёӯзҡ„дёҙж—¶ж–Ү件зӯүпјҢ并е°ҶжүҫеҲ°зҡ„еҗ„з§Қж— з”Ёж–Ү件жҳҫзӨәеҲ°еҲ—иЎЁзӘ—еҸЈдёӯ гҖӮжңҖеҗҺз”ЁжҲ·еҸҜж №жҚ®иҮӘе·ұзҡ„е®һйҷ…жғ…еҶөд»Һз»ҷеҮәзҡ„еһғеңҫж–Ү件еҲ—иЎЁдёӯйҖүжӢ©ж¬ІеҲ йҷӨзҡ„ж–Ү件 пјҢ 然еҗҺеҚ•еҮ»вҖңзЎ®е®ҡвҖқжҢүй’®пјҢзЈҒзӣҳжё…зҗҶзЁӢеәҸе°ұдјҡиҮӘеҠЁе°Ҷе®ғ们еҲ йҷӨпјҢи…ҫеҮәзЈҒзӣҳз©әй—ҙ гҖӮеҸҰеӨ–иҝҳеҸҜд»ҘеҚ•еҮ»зЈҒзӣҳжё…зҗҶзЁӢеәҸзҡ„вҖңе…¶д»–йҖүйЎ№вҖқйҖүйЎ№еҚЎпјҢ然еҗҺйҖҡиҝҮеҲ йҷӨйғЁеҲҶWindowsйғЁд»¶гҖҒеҚёиҪҪе·Із»Ҹе®үиЈ…зҡ„еә”з”ЁзЁӢеәҸзӯүж–№жі•жқҘжү©еӨ§зЈҒзӣҳеү©дҪҷз©әй—ҙ гҖӮWindows XPж“ҚдҪңзі»з»ҹдёӯиҮӘеёҰзҡ„е·Ҙе…· пјҢ жӣҙжңүж•Ҳең°з»ҙжҠӨи®Ўз®—жңәжҖ§иғҪзҡ„дёүз§Қж–№жі• гҖӮдёҖгҖҒйҮҠж”ҫзЈҒзӣҳз©әй—ҙ йҖҡиҝҮйҮҠж”ҫзЈҒзӣҳз©әй—ҙпјҢеҸҜд»ҘжҸҗй«ҳи®Ўз®—жңәзҡ„жҖ§иғҪ гҖӮзЈҒзӣҳжё…зҗҶе·Ҙе…·жҳҜ Windows йҷ„еёҰзҡ„дёҖдёӘе®һз”Ёе·Ҙе…·пјҢеҸҜд»Ҙеё®еҠ©жӮЁйҮҠж”ҫзЎ¬зӣҳдёҠзҡ„з©әй—ҙ гҖӮиҜҘе®һз”Ёе·Ҙе…·е…Ҳж ҮиҜҶеҮәеҸҜд»Ҙе®үе…ЁеҲ йҷӨзҡ„ж–Ү件пјҢ然еҗҺе…Ғи®ёжӮЁйҖүжӢ©еёҢжңӣеҲ йҷӨйғЁеҲҶиҝҳжҳҜе…ЁйғЁж ҮиҜҶеҮәзҡ„ж–Ү件 гҖӮзЈҒзӣҳжё…зҗҶе·Ҙе…·еҠҹиғҪ: ?еҲ йҷӨ Internet дёҙж—¶ж–Ү件 гҖӮ?еҲ йҷӨдёӢиҪҪзҡ„зЁӢеәҸж–Ү件 гҖӮ?жё…з©әеӣһ收з«ҷ гҖӮ?еҲ йҷӨ Windows дёҙж—¶ж–Ү件 гҖӮ?еҲ йҷӨдёҚдҪҝз”Ёзҡ„еҸҜйҖү Windows 组件 гҖӮ?еҲ йҷӨе·Іе®үиЈ…дҪҶдёҚеҶҚдҪҝз”Ёзҡ„зЁӢеәҸ гҖӮжҸҗзӨә:йҖҡеёёжғ…еҶөдёӢпјҢInternet дёҙж—¶ж–Ү件дјҡеҚ жҚ®еӨ§еӨҡж•°зҡ„з©әй—ҙпјҢеӣ дёәдёәдәҶеҠ йҖҹд»ҘеҗҺзҡ„и®ҝй—®пјҢжөҸи§ҲеҷЁдјҡзј“еӯҳжӮЁи®ҝй—®зҡ„жҜҸдёӘйЎөйқў гҖӮдҪҝз”ЁзЈҒзӣҳжё…зҗҶе·Ҙе…· 1.еҚ•еҮ»вҖңејҖе§ӢвҖқпјҢдҫқж¬ЎжҢҮеҗ‘вҖңжүҖжңүзЁӢеәҸвҖқгҖҒвҖңйҷ„件вҖқгҖҒвҖңзі»з»ҹе·Ҙе…·вҖқ пјҢ 然еҗҺеҚ•еҮ»вҖңзЈҒзӣҳжё…зҗҶвҖқ гҖӮеҰӮжһңжңүеӨҡдёӘй©ұеҠЁеҷЁпјҢдјҡжҸҗзӨәжӮЁжҢҮе®ҡиҰҒжё…зҗҶзҡ„й©ұеҠЁеҷЁ гҖӮвҖңзЈҒзӣҳжё…зҗҶвҖқе·Ҙе…·и®Ўз®—жӮЁеҸҜд»ҘйҮҠж”ҫзҡ„зЈҒзӣҳз©әй—ҙйҮҸ 2.еңЁвҖң(й©ұеҠЁеҷЁ)зҡ„зЈҒзӣҳжё…зҗҶвҖқеҜ№иҜқжЎҶдёӯпјҢж»ҡеҠЁжҹҘзңӢвҖңиҰҒеҲ йҷӨзҡ„ж–Ү件вҖқеҲ—иЎЁзҡ„еҶ…е®№ гҖӮйҖүжӢ©иҰҒеҲ йҷӨзҡ„ж–Ү件 3.жё…йҷӨдёҚеёҢжңӣеҲ йҷӨзҡ„ж–Ү件жүҖеҜ№еә”зҡ„еӨҚйҖүжЎҶ пјҢ 然еҗҺеҚ•еҮ»вҖңзЎ®е®ҡвҖқ гҖӮ4.жҸҗзӨәжӮЁзЎ®и®ӨиҰҒеҲ йҷӨжҢҮе®ҡж–Ү件时пјҢеҚ•еҮ»вҖңжҳҜвҖқ гҖӮеҮ еҲҶй’ҹд№ӢеҗҺ пјҢ иҜҘиҝҮзЁӢе®ҢжҲҗ пјҢ вҖңзЈҒзӣҳжё…зҗҶвҖқеҜ№иҜқжЎҶе…ій—ӯпјҢиҝҷж—¶жӮЁзҡ„и®Ўз®—жңәжӣҙе№ІеҮҖгҖҒжҖ§иғҪжӣҙдҪі гҖӮдәҢгҖҒеҠ еҝ«ж•°жҚ®и®ҝй—®йҖҹеәҰ зЈҒзӣҳзўҺзүҮдјҡйҷҚдҪҺзі»з»ҹзҡ„ж•ҙдҪ“жҖ§иғҪ гҖӮеҰӮжһңж–Ү件еӯҳеӮЁеңЁдёҚеҗҢзҡ„зўҺзүҮдёҠпјҢйӮЈд№Ҳжү“ејҖж–Ү件时пјҢи®Ўз®—жңәеҝ…йЎ»жҗңзҙўзЎ¬зӣҳпјҢд»Ҙдҫҝе°ҶзўҺзүҮйҮҚж–°жӢјеҮ‘еңЁдёҖиө· гҖӮе“Қеә”ж—¶й—ҙеҸҜиғҪжҳҺжҳҫеҸҳй•ҝ гҖӮзЈҒзӣҳзўҺзүҮж•ҙзҗҶзЁӢеәҸжҳҜдёҖдёӘ Windows е®һз”Ёе·Ҙе…·пјҢз”ЁдәҺеҗҲ并计算жңәзЎ¬зӣҳдёҠеӯҳеӮЁеңЁдёҚеҗҢзўҺзүҮдёҠзҡ„ж–Ү件е’Ңж–Ү件еӨ№ пјҢ д»ҺиҖҢдҪҝиҝҷдәӣж–Ү件е’Ңж–Ү件еӨ№дёӯзҡ„д»»ж„ҸдёҖдёӘйғҪеҸӘеҚ жҚ®зЈҒзӣҳдёҠзҡ„дёҖеқ—з©әй—ҙ гҖӮе°Ҷж–Ү件йҰ–е°ҫзӣёжҺҘж•ҙйҪҗеӯҳеӮЁиҖҢжІЎжңүзўҺзүҮж—¶пјҢзЈҒзӣҳиҜ»еҶҷйҖҹеәҰе°ҶеҠ еҝ« гҖӮдҪ•ж—¶иҝҗиЎҢзЈҒзӣҳзўҺзүҮж•ҙзҗҶзЁӢеәҸ йҷӨе®ҡжңҹ(жңҖеҘҪжҜҸжңҲдёҖж¬Ў)иҝҗиЎҢзЈҒзӣҳзўҺзүҮж•ҙзҗҶзЁӢеәҸеӨ–пјҢеңЁйҖҡеёёжҜҸжңҲдёҖж¬Ўзҡ„жғҜдҫӢд№ӢеӨ–пјҢеҰӮжһңеҸ‘з”ҹдәҶжҹҗдәӣзү№е®ҡзҡ„дәӢ件д№ҹеҸҜд»ҘиҝҗиЎҢиҜҘе®һз”Ёе·Ҙе…· гҖӮеңЁд»ҘдёӢжғ…еҶөдёӢпјҢеә”иҜҘиҝҗиЎҢзЈҒзӣҳзўҺзүҮж•ҙзҗҶзЁӢеәҸ: ?еўһеҠ дәҶеӨ§йҮҸж–Ү件 гҖӮ?еҸӘжңү 15% е·ҰеҸізҡ„еҸҜз”ЁзЈҒзӣҳз©әй—ҙ гҖӮ?е®үиЈ…дәҶж–°зЁӢеәҸжҲ– Windows зҡ„ж–°зүҲжң¬ гҖӮдҪҝз”ЁзЈҒзӣҳзўҺзүҮж•ҙзҗҶзЁӢеәҸ: 1.еҚ•еҮ»вҖңејҖе§ӢвҖқ пјҢ дҫқж¬ЎжҢҮеҗ‘вҖңжүҖжңүзЁӢеәҸвҖқгҖҒвҖңйҷ„件вҖқгҖҒвҖңзі»з»ҹе·Ҙе…·вҖқ пјҢ 然еҗҺеҚ•еҮ»вҖңзЈҒзӣҳзўҺзүҮж•ҙзҗҶзЁӢеәҸвҖқ гҖӮдёӢдёӘдјҳеҢ–иҪҜ件 гҖӮгҖӮгҖӮдјҳеҢ–еӨ§еёҲ жҲ–иҖ…AWC3Setup-v3.50зі»з»ҹдёҖиҲ¬дјҡиҮӘеёҰзЈҒзӣҳжё…зҗҶзЁӢеәҸпјҢдҪ еҸҜд»ҘзӮ№еҮ»ејҖе§ӢпјҢзЁӢеәҸ пјҢ йҷ„件 пјҢ зЈҒзӣҳжё…зҗҶжё…зҗҶзЁӢеәҸеҗҜеҠЁе°ұиЎҢеҸій”®еұһжҖ§йҮҢйқўжңү гҖӮwindowsжё…зҗҶеҠ©жүӢгҖҒдјҳеҢ–еӨ§еёҲйғҪеҸҜд»Ҙ?гҖӮ?5пјҢжҖҺд№Ҳжё…зҗҶзЈҒзӣҳпј‘гҖҒе»әи®®дҪҝз”Ёзі»з»ҹиҮӘеёҰзҡ„вҖңдёҖй”®жё…зҗҶеһғеңҫзі»з»ҹвҖқе°ұokдәҶ пј’гҖҒиҪҜ件еңЁиҝҗиЎҢдёӯдјҡдә§з”ҹеҫҲеӨҡдёҙж—¶ж–Ү件 пјҢ еҰӮжһңдёҙж—¶ж–Ү件иҝҮеӨҡпјҢдёҚд»…дјҡеҚ з”ЁеӨ§йҮҸзҡ„зЈҒзӣҳз©әй—ҙпјҢеҗҢж—¶д№ҹдјҡдҪҝзі»з»ҹзҡ„иҝҗиЎҢйҖҹеәҰеҸҳж…ўпјҢиҝҷж—¶е°ұйңҖиҰҒжё…зҗҶзЈҒзӣҳдёӯзҡ„дёҙж—¶ж–Ү件пјҢ收еӣһзЎ¬зӣҳз©әй—ҙдҫӣз”ЁжҲ·еҲ©з”Ё гҖӮж“ҚдҪңи·Ҝеҫ„пјҡејҖе§ӢвҖ”зЁӢеәҸвҖ”йҷ„件вҖ”зЈҒзӣҳжё…зҗҶзЁӢеәҸвҖ”йҖүжӢ©й©ұеҠЁеҷЁвҖ”зЎ®е®ҡвҖ”еҲ йҷӨдёҙж—¶ж–Ү件 гҖӮдёҖгҖҒйҮҠж”ҫзЈҒзӣҳз©әй—ҙ йҖҡиҝҮйҮҠж”ҫзЈҒзӣҳз©әй—ҙ пјҢ еҸҜд»ҘжҸҗй«ҳи®Ўз®—жңәзҡ„жҖ§иғҪ гҖӮзЈҒзӣҳжё…зҗҶе·Ҙе…·жҳҜ Windows йҷ„еёҰзҡ„дёҖдёӘе®һз”Ёе·Ҙе…·пјҢеҸҜд»Ҙеё®еҠ©жӮЁйҮҠж”ҫзЎ¬зӣҳдёҠзҡ„з©әй—ҙ гҖӮиҜҘе®һз”Ёе·Ҙе…·е…Ҳж ҮиҜҶеҮәеҸҜд»Ҙе®үе…ЁеҲ йҷӨзҡ„ж–Ү件пјҢ然еҗҺе…Ғи®ёжӮЁйҖүжӢ©еёҢжңӣеҲ йҷӨйғЁеҲҶиҝҳжҳҜе…ЁйғЁж ҮиҜҶеҮәзҡ„ж–Ү件 гҖӮзЈҒзӣҳжё…зҗҶе·Ҙе…·еҠҹиғҪ: ?еҲ йҷӨ Internet дёҙж—¶ж–Ү件 гҖӮ?еҲ йҷӨдёӢиҪҪзҡ„зЁӢеәҸж–Ү件 гҖӮ?жё…з©әеӣһ收з«ҷ гҖӮ?еҲ йҷӨ Windows дёҙж—¶ж–Ү件 гҖӮ?еҲ йҷӨдёҚдҪҝз”Ёзҡ„еҸҜйҖү Windows 组件 гҖӮ?еҲ йҷӨе·Іе®үиЈ…дҪҶдёҚеҶҚдҪҝз”Ёзҡ„зЁӢеәҸ гҖӮжҸҗзӨә:йҖҡеёёжғ…еҶөдёӢпјҢInternet дёҙж—¶ж–Ү件дјҡеҚ жҚ®еӨ§еӨҡж•°зҡ„з©әй—ҙпјҢеӣ дёәдёәдәҶеҠ йҖҹд»ҘеҗҺзҡ„и®ҝй—® пјҢ жөҸи§ҲеҷЁдјҡзј“еӯҳжӮЁи®ҝй—®зҡ„жҜҸдёӘйЎөйқў гҖӮдҪҝз”ЁзЈҒзӣҳжё…зҗҶе·Ҙе…· 1.еҚ•еҮ»вҖңејҖе§ӢвҖқпјҢдҫқж¬ЎжҢҮеҗ‘вҖңжүҖжңүзЁӢеәҸвҖқгҖҒвҖңйҷ„件вҖқгҖҒвҖңзі»з»ҹе·Ҙе…·вҖқпјҢ然еҗҺеҚ•еҮ»вҖңзЈҒзӣҳжё…зҗҶвҖқ гҖӮеҰӮжһңжңүеӨҡдёӘй©ұеҠЁеҷЁ пјҢ дјҡжҸҗзӨәжӮЁжҢҮе®ҡиҰҒжё…зҗҶзҡ„й©ұеҠЁеҷЁ гҖӮвҖңзЈҒзӣҳжё…зҗҶвҖқе·Ҙе…·и®Ўз®—жӮЁеҸҜд»ҘйҮҠж”ҫзҡ„зЈҒзӣҳз©әй—ҙйҮҸ 2.еңЁвҖң(й©ұеҠЁеҷЁ)зҡ„зЈҒзӣҳжё…зҗҶвҖқеҜ№иҜқжЎҶдёӯпјҢж»ҡеҠЁжҹҘзңӢвҖңиҰҒеҲ йҷӨзҡ„ж–Ү件вҖқеҲ—иЎЁзҡ„еҶ…е®№ гҖӮйҖүжӢ©иҰҒеҲ йҷӨзҡ„ж–Ү件 3.жё…йҷӨдёҚеёҢжңӣеҲ йҷӨзҡ„ж–Ү件жүҖеҜ№еә”зҡ„еӨҚйҖүжЎҶпјҢ然еҗҺеҚ•еҮ»вҖңзЎ®е®ҡвҖқ гҖӮ4.жҸҗзӨәжӮЁзЎ®и®ӨиҰҒеҲ йҷӨжҢҮе®ҡж–Ү件时 пјҢ еҚ•еҮ»вҖңжҳҜвҖқ гҖӮеҮ еҲҶй’ҹд№ӢеҗҺпјҢиҜҘиҝҮзЁӢе®ҢжҲҗпјҢвҖңзЈҒзӣҳжё…зҗҶвҖқеҜ№иҜқжЎҶе…ій—ӯпјҢиҝҷж—¶жӮЁзҡ„и®Ўз®—жңәжӣҙе№ІеҮҖгҖҒжҖ§иғҪжӣҙдҪі гҖӮдәҢгҖҒеҠ еҝ«ж•°жҚ®и®ҝй—®йҖҹеәҰ зЈҒзӣҳзўҺзүҮдјҡйҷҚдҪҺзі»з»ҹзҡ„ж•ҙдҪ“жҖ§иғҪ гҖӮеҰӮжһңж–Ү件еӯҳеӮЁеңЁдёҚеҗҢзҡ„зўҺзүҮдёҠпјҢйӮЈд№Ҳжү“ејҖж–Ү件时пјҢи®Ўз®—жңәеҝ…йЎ»жҗңзҙўзЎ¬зӣҳпјҢд»Ҙдҫҝе°ҶзўҺзүҮйҮҚж–°жӢјеҮ‘еңЁдёҖиө· гҖӮе“Қеә”ж—¶й—ҙеҸҜиғҪжҳҺжҳҫеҸҳй•ҝ гҖӮзЈҒзӣҳзўҺзүҮж•ҙзҗҶзЁӢеәҸжҳҜдёҖдёӘ Windows е®һз”Ёе·Ҙе…·пјҢз”ЁдәҺеҗҲ并计算жңәзЎ¬зӣҳдёҠеӯҳеӮЁеңЁдёҚеҗҢзўҺзүҮдёҠзҡ„ж–Ү件е’Ңж–Ү件еӨ№пјҢд»ҺиҖҢдҪҝиҝҷдәӣж–Ү件е’Ңж–Ү件еӨ№дёӯзҡ„д»»ж„ҸдёҖдёӘйғҪеҸӘеҚ жҚ®зЈҒзӣҳдёҠзҡ„дёҖеқ—з©әй—ҙ гҖӮе°Ҷж–Ү件йҰ–е°ҫзӣёжҺҘж•ҙйҪҗеӯҳеӮЁиҖҢжІЎжңүзўҺзүҮж—¶пјҢзЈҒзӣҳиҜ»еҶҷйҖҹеәҰе°ҶеҠ еҝ« гҖӮдҪ•ж—¶иҝҗиЎҢзЈҒзӣҳзўҺзүҮж•ҙзҗҶзЁӢеәҸ йҷӨе®ҡжңҹ(жңҖеҘҪжҜҸжңҲдёҖж¬Ў)иҝҗиЎҢзЈҒзӣҳзўҺзүҮж•ҙзҗҶзЁӢеәҸеӨ–пјҢеңЁйҖҡеёёжҜҸжңҲдёҖж¬Ўзҡ„жғҜдҫӢд№ӢеӨ–пјҢеҰӮжһңеҸ‘з”ҹдәҶжҹҗдәӣзү№е®ҡзҡ„дәӢ件д№ҹеҸҜд»ҘиҝҗиЎҢиҜҘе®һз”Ёе·Ҙе…· гҖӮеңЁд»ҘдёӢжғ…еҶөдёӢ пјҢ еә”иҜҘиҝҗиЎҢзЈҒзӣҳзўҺзүҮж•ҙзҗҶзЁӢеәҸ: ?еўһеҠ дәҶеӨ§йҮҸж–Ү件 гҖӮеҸӮиҖғиө„ж–ҷпјҡ http://www.softchm.com/Wenda/Wenda_23803.html?еҸӘжңү 15% е·ҰеҸізҡ„еҸҜз”ЁзЈҒзӣҳз©әй—ҙ гҖӮ?е®үиЈ…дәҶж–°зЁӢеәҸжҲ– Windows зҡ„ж–°зүҲжң¬ гҖӮдҪҝз”ЁзЈҒзӣҳзўҺзүҮж•ҙзҗҶзЁӢеәҸ: 1.еҚ•еҮ»вҖңејҖе§ӢвҖқпјҢдҫқж¬ЎжҢҮеҗ‘вҖңжүҖжңүзЁӢеәҸвҖқгҖҒвҖңйҷ„件вҖқгҖҒвҖңзі»з»ҹе·Ҙе…·вҖқпјҢ然еҗҺеҚ•еҮ»вҖңзЈҒзӣҳзўҺзүҮж•ҙзҗҶзЁӢеәҸвҖқ гҖӮеҚ•еҮ»вҖңеҲҶжһҗвҖқе°ҶеҗҜеҠЁзЈҒзӣҳзўҺзүҮж•ҙзҗҶзЁӢеәҸ 2.еңЁвҖңзЈҒзӣҳзўҺзүҮж•ҙзҗҶзЁӢеәҸвҖқеҜ№иҜқжЎҶдёӯпјҢеҚ•еҮ»иҰҒеҜ№е…¶иҝӣиЎҢзўҺзүҮж•ҙзҗҶзҡ„й©ұеҠЁеҷЁпјҢ然еҗҺеҚ•еҮ»вҖңеҲҶжһҗвҖқжҢүй’® гҖӮеҲҶжһҗе®ҢзЈҒзӣҳд№ӢеҗҺпјҢе°ҶжҳҫзӨәдёҖдёӘеҜ№иҜқжЎҶпјҢе‘ҠиҜүжӮЁжҳҜеҗҰеә”иҜҘеҜ№жүҖеҲҶжһҗзҡ„й©ұеҠЁеҷЁиҝӣиЎҢзўҺзүҮж•ҙзҗҶ гҖӮжҸҗзӨә:еҜ№еҚ·иҝӣиЎҢзўҺзүҮж•ҙзҗҶд№ӢеүҚпјҢеә”иҜҘе…ҲиҝӣиЎҢеҲҶжһҗ пјҢ д»ҘдҫҝдәҶи§ЈзўҺзүҮж•ҙзҗҶиҝҮзЁӢеӨ§жҰӮйңҖиҰҒеӨҡй•ҝж—¶й—ҙ гҖӮ3.иҰҒеҜ№йҖүе®ҡзҡ„дёҖдёӘжҲ–еӨҡдёӘй©ұеҠЁеҷЁиҝӣиЎҢзўҺзүҮж•ҙзҗҶпјҢиҜ·еҚ•еҮ»вҖңзўҺзүҮж•ҙзҗҶвҖқжҢүй’® гҖӮе®ҢжҲҗзўҺзүҮж•ҙзҗҶд№ӢеҗҺпјҢзЈҒзӣҳзўҺзүҮж•ҙзҗҶзЁӢеәҸе°ҶжҳҫзӨәж•ҙзҗҶз»“жһң гҖӮ4.иҰҒжҳҫзӨәжңүе…із»ҸиҝҮзўҺзүҮж•ҙзҗҶзҡ„зЈҒзӣҳжҲ–еҲҶеҢәзҡ„иҜҰз»ҶдҝЎжҒҜпјҢиҜ·еҚ•еҮ»вҖңжҹҘзңӢжҠҘе‘ҠвҖқ гҖӮ5.иҰҒе…ій—ӯвҖңжҹҘзңӢжҠҘе‘ҠвҖқеҜ№иҜқжЎҶпјҢиҜ·еҚ•еҮ»вҖңе…ій—ӯвҖқ гҖӮ6.иҰҒе…ій—ӯзЈҒзӣҳзўҺзүҮж•ҙзҗҶзЁӢеәҸе®һз”Ёе·Ҙе…·пјҢиҜ·еҚ•еҮ»зӘ—еҸЈж Үйўҳж ҸдёҠзҡ„вҖңе…ій—ӯвҖқжҢүй’® гҖӮдёүгҖҒжЈҖжөӢе’Ңдҝ®еӨҚзЈҒзӣҳй”ҷиҜҜ йҷӨиҝҗиЎҢзЈҒзӣҳжё…зҗҶе·Ҙе…·е’ҢзЈҒзӣҳзўҺзүҮж•ҙзҗҶзЁӢеәҸжқҘдјҳеҢ–и®Ўз®—жңәжҖ§иғҪеӨ– пјҢ иҝҳеҸҜд»ҘиҝҗиЎҢй”ҷиҜҜжЈҖжҹҘе®һз”Ёе·Ҙе…·жқҘжЈҖжҹҘзЎ¬зӣҳдёҠеӯҳеӮЁзҡ„ж–Ү件зҡ„е®Ңж•ҙжҖ§ гҖӮеңЁдҪҝз”ЁзЎ¬зӣҳй©ұеҠЁеҷЁж—¶пјҢеҸҜиғҪдјҡеҮәзҺ°еқҸжүҮеҢә гҖӮеқҸжүҮеҢәдјҡйҷҚдҪҺзЎ¬зӣҳжҖ§иғҪпјҢжңүж—¶иҝҳдјҡеҜјиҮҙйҡҫд»Ҙз”ҡиҮіж— жі•жү§иЎҢж•°жҚ®еҶҷе…Ҙж“ҚдҪң(еҰӮж–Ү件дҝқеӯҳ) гҖӮй”ҷиҜҜжЈҖжҹҘе®һз”Ёе·Ҙе…·еҸҜд»Ҙжү«жҸҸзЎ¬зӣҳй©ұеҠЁеҷЁдёӯжҳҜеҗҰеӯҳеңЁеқҸжүҮеҢәпјҢ并жү«жҸҸж–Ү件系з»ҹй”ҷиҜҜд»ҘдәҶи§ЈжҳҜеҗҰжҹҗдәӣж–Ү件жҲ–ж–Ү件еӨ№ж”ҫй”ҷдҪҚзҪ® гҖӮеҰӮжһңжҜҸеӨ©йғҪдҪҝз”Ёи®Ўз®—жңәпјҢйӮЈд№Ҳеә”е°қиҜ•жҜҸе‘ЁиҝҗиЎҢдёҖж¬ЎжӯӨе®һз”Ёе·Ҙе…·пјҢд»Ҙеё®еҠ©жӮЁйҳІжӯўж•°жҚ®дёўеӨұ гҖӮиҝҗиЎҢй”ҷиҜҜжЈҖжҹҘе®һз”Ёе·Ҙе…·: йҮҚиҰҒ: иҝҗиЎҢй”ҷиҜҜжЈҖжҹҘе®һз”Ёе·Ҙе…·д№ӢеүҚпјҢзЎ®дҝқе…ій—ӯжүҖжңүж–Ү件 гҖӮ1.еҚ•еҮ»вҖңејҖе§ӢвҖқпјҢ然еҗҺеҚ•еҮ»вҖңжҲ‘зҡ„з”өи„‘вҖқ гҖӮ2.еңЁвҖңжҲ‘зҡ„з”өи„‘вҖқзӘ—еҸЈдёӯпјҢеҸій”®еҚ•еҮ»иҰҒжҗңзҙўжҳҜеҗҰеӯҳеңЁеқҸжүҮеҢәзҡ„зЎ¬зӣҳпјҢ然еҗҺеҚ•еҮ»вҖңеұһжҖ§вҖқ гҖӮ3.еңЁвҖңеұһжҖ§вҖқеҜ№иҜқжЎҶдёӯпјҢеҚ•еҮ»вҖңе·Ҙе…·вҖқйҖүйЎ№еҚЎ гҖӮ4.еҚ•еҮ»вҖңејҖе§ӢжЈҖжҹҘвҖқжҢүй’® гҖӮ5.еңЁвҖңжЈҖжҹҘзЈҒзӣҳвҖқеҜ№иҜқжЎҶдёӯ пјҢ йҖүдёӯвҖңжү«жҸҸ并иҜ•еӣҫжҒўеӨҚеқҸжүҮеҢәвҖқеӨҚйҖүжЎҶпјҢ然еҗҺеҚ•еҮ»вҖңејҖе§ӢвҖқ гҖӮеӨ§еӨҡж•°жғ…еҶөдёӢпјҢиҜ·йҖүдёӯвҖңжү«жҸҸ并иҜ•еӣҫжҒўеӨҚеқҸжүҮеҢәвҖқ 6.еҰӮжһңеҸ‘зҺ°жңүеқҸжүҮеҢә пјҢ иҜ·йҖүжӢ©иҝӣиЎҢдҝ®еӨҚ гҖӮжҸҗзӨә:еҰӮжһңи®ӨдёәзЈҒзӣҳеҢ…еҗ«еқҸжүҮеҢәпјҢиҜ·д»…йҖүдёӯвҖңиҮӘеҠЁдҝ®еӨҚж–Ү件系з»ҹй”ҷиҜҜвҖқеӨҚйҖүжЎҶ гҖӮжү“ејҖ360е®үе…ЁеҚ«еЈ«вҖ”вҖ”еёёз”ЁвҖ”вҖ”жё…зҗҶеһғеңҫвҖ”вҖ”е…ЁйҖүвҖ”вҖ”ејҖе§Ӣжү«жҸҸвҖ”вҖ”з«ӢеҚіжё…зҗҶзЈҒзӣҳ-еұһжҖ§-е·Ҙе…·-зЈҒзӣҳзўҺзүҮж•ҙзҗҶ-ејҖе§Ӣж•ҙзҗҶдёӢиҪҪдёӘйІҒеӨ§еёҲ гҖӮеҫҲеҘҪз”Ёзҡ„ гҖӮиҝҳеҸҜд»Ҙжё…зҗҶзі»з»ҹеһғеңҫ гҖӮжҸҗй«ҳз”өи„‘иҝҗиЎҢйҖҹеәҰ гҖӮејҖе§ӢвҖ”вҖ”жүҖжңүзЁӢеәҸвҖ”вҖ”йҷ„件вҖ”вҖ”зі»з»ҹе·Ҙе…·вҖ”вҖ”зЈҒзӣҳжё…зҗҶвҖ”вҖ”йҖүжӢ©жғіиҰҒжё…зҗҶзҡ„жң¬ең°й©ұеҠЁеҷЁиҝӣиЎҢзЈҒзӣҳжё…зҗҶеҸҜд»ҘдәҶпјҒеңЁиҝҗиЎҢдёӯ гҖӮгҖӮй”®е…Ҙcleanmgr6пјҢжҖҺж ·жё…зҗҶзЈҒзӣҳиҝӣе…ҘжҲ‘зҡ„з”өи„‘ пјҢ еҸій”®еҚ•еҮ»дҪ жғіжё…зҗҶзҡ„зЈҒзӣҳ然еҗҺзӮ№ еұһжҖ§з„¶еҗҺ жҳҜзЈҒзӣҳжё…зҗҶејҖе§Ӣ-зЁӢеәҸ-йҷ„件-зі»з»ҹе·Ҙе…·-жё…зҗҶзЈҒзӣҳ дҪ дёҖиҝҗиЎҢдёҠйқўжңүжҸҗзӨәзҡ„ зі»з»ҹиҮӘеёҰзҡ„еӨӘж…ўпјҢе»әи®®дёӢиҪҪPerfectDISK еҸӘиҰҒдҪ е®үз…§д»ҘдёӢеҚҒдёӘж–№йқўдјҳеҢ–пјҢзӣёдҝЎдҪ зҡ„XPеҸҲдјҡйҮҚж–°й«ҳйҖҹиҝҗиЎҢ гҖӮ1гҖҒеҠ еҝ«ејҖе…іжңәйҖҹеәҰ еңЁWindows XPдёӯе…іжңәж—¶пјҢзі»з»ҹдјҡеҸ‘йҖҒж¶ҲжҒҜеҲ°иҝҗиЎҢзЁӢеәҸе’ҢиҝңзЁӢжңҚеҠЎеҷЁ пјҢ е‘ҠиҜүе®ғ们系з»ҹиҰҒе…ій—ӯпјҢ并зӯүеҫ…жҺҘеҲ°еӣһеә”еҗҺзі»з»ҹжүҚејҖе§Ӣе…іжңә гҖӮеҠ еҝ«ејҖжңәйҖҹеәҰпјҢеҸҜд»Ҙе…Ҳи®ҫзҪ®иҮӘеҠЁз»“жқҹд»»еҠЎпјҢйҰ–е…ҲжүҫеҲ°HKEY_CURRENT_USER/Control Panel/Desktop пјҢ жҠҠAutoEndTasksзҡ„й”®еҖји®ҫзҪ®дёә1пјӣ然еҗҺеңЁиҜҘеҲҶж”ҜдёӢжңүдёӘвҖңHungAppTimeoutвҖқ пјҢ жҠҠе®ғзҡ„еҖјж”№дёәвҖң4000(жҲ–жӣҙе°‘)пјҢй»ҳи®Өдёә50000пјӣжңҖеҗҺеҶҚжүҫеҲ°HKEY_LOCAL_MACHINE/System/CurrentControlSet/ControlпјҢеҗҢж ·жҠҠWaitToKillServiceTimeoutи®ҫзҪ®дёәвҖң4000вҖқпјӣйҖҡиҝҮиҝҷж ·и®ҫзҪ®е…іжңәйҖҹеәҰжҳҺжҳҫеҝ«дәҶдёҚе°‘ гҖӮ2гҖҒдјҳеҢ–硬件 еҰӮжһңдҪ 家йҮҢжІЎжңүеӨҡдҪҷзҡ„USBи®ҫеӨҮпјҢиҜ·еңЁвҖңи®ҫеӨҮз®ЎзҗҶеҷЁ---йҖҡз”ЁдёІиЎҢжҖ»зәҝжҺ§еҲ¶еҷЁвҖқдёӯе°ҶжүҖжңүзҡ„USBи®ҫеӨҮзҰҒз”Ё гҖӮжӯӨжі•еҸҜд»Ҙи®©дҪ зҡ„XPејҖжңәж—¶й—ҙеҮҸе°‘зәҰеҚҒдә”з§’ гҖӮеҗҢж ·пјҢеҰӮжһңдҪ 家еҸӘжңүдёҖеқ—зЎ¬зӣҳжҲ–е…үй©ұпјҢеҸҜд»ҘеңЁвҖңи®ҫеӨҮз®ЎзҗҶеҷЁ---IDE ATA/ATAPIжҺ§еҲ¶еҷЁвҖқдёӯжҠҠвҖңдё»/ж¬ЎиҰҒIDEйҖҡйҒ“---й«ҳзә§и®ҫзҪ®вҖқдёӯзҡ„вҖңи®ҫеӨҮ1---и®ҫеӨҮзұ»еһӢвҖқи®ҫзҪ®дёәж— гҖӮ3гҖҒдјҳеҢ–и§Ҷи§үж•Ҳжһң еӨ§е®¶зҹҘйҒ“пјҢеңЁWindows XPеңЁиҸңеҚ•ж•Ҳжһңж–№йқўжҜ”иө·win9xзӯүе…„ејҹеҸҜд»ҘиҜҙжҳҜйқһеёёжјӮдә®дәҶпјҢдёҚиҝҮеҜ№дәҺе°ҸеҶ…еӯҳз”ЁжҲ·жқҘиҜҙпјҢеӨӘеҚҺдёҪдәҶпјҢеӨӘеҚ еҶ…еӯҳдәҶпјҢ(еҒ¶зҡ„256MBеҶ…еӯҳд№ҹеҸӘиғҪжҳҜеҹәжң¬ж»Ўи¶ійңҖиҰҒ~~~~~)йӮЈд№ҲиҜҘжҖҺд№Ҳж ·дҝ®ж”№е‘ўпјҹиҜ·и·ҹжҲ‘жқҘпјҡ(1).иҜ·еҸіеҮ»вҖңжҲ‘зҡ„з”өи„‘вҖқйҖүжӢ©вҖңеұһжҖ§вҖқпјҢеңЁеҲҶзұ»и§ҶеӣҫдёӯйҖүжӢ©вҖңй«ҳзә§вҖқ---вҖңжҖ§иғҪвҖқпјҢжӯӨж—¶е°Ҷеј№еҮәвҖңжҖ§иғҪйҖүйЎ№вҖқзӘ—еҸЈпјҢеңЁиҝҷйҮҢйҖүжӢ©вҖңи°ғж•ҙдёәжңҖдҪіжҖ§иғҪвҖқеҸҜд»Ҙе°ҶиҸңеҚ•зҡ„жүҖжңүеҠЁз”»ж•ҲжһңеҺ»жҺү гҖӮеә”иҜҘж„ҹеҲ°йҖҹеәҰжңүжҳҺжҳҫжҸҗй«ҳпјҢеҰӮжһңиҝҳи§үеҫ—дёҚеӨҹеҝ«пјҢиҜ·еҫҖдёӢзңӢ гҖӮ(2).жү“ејҖжіЁеҶҢиЎЁзј–иҫ‘еҷЁпјҢжүҫеҲ°HKEY_CURRENT_USER\Control Panel\DesktopеҲҶж”ҜпјҢеңЁеҸіиҫ№зӘ—еҸЈеҸҢеҮ»й”®еҖјеҗҚMenuShowDelayзҡ„йЎ№пјҢиҝҷдёҖйЎ№зҡ„еҸ–еҖјиҢғеӣҙжҳҜ0пҪһ100000пјҲеҚ•дҪҚдёәжҜ«з§’пјүпјҢжҺҘдёӢжқҘе°Ҷй»ҳи®Өзҡ„еҖјж”№дёә0еҚіеҸҜ гҖӮ4гҖҒдјҳеҢ–зҪ‘дёҠйӮ»еұ… Windows XPзҪ‘дёҠйӮ»еұ…еңЁдҪҝз”Ёж—¶зі»з»ҹдјҡжҗңзҙўиҮӘе·ұзҡ„е…ұдә«зӣ®еҪ•е’ҢеҸҜдҪңдёәзҪ‘з»ңе…ұдә«зҡ„жү“еҚ°жңәд»ҘеҸҠи®ЎеҲ’д»»еҠЎдёӯе’ҢзҪ‘з»ңзӣёе…ізҡ„и®ЎеҲ’д»»еҠЎпјҢ然еҗҺжүҚжҳҫзӨәеҮәжқҘпјҢиҝҷж ·йҖҹеәҰжҳҫ然дјҡж…ўзҡ„еҫҲеӨҡ гҖӮиҝҷдәӣеҠҹиғҪеҜ№жҲ‘们没еӨҡеӨ§з”Ёзҡ„иҜқ,еҸҜд»Ҙе°Ҷе…¶еҲ йҷӨ гҖӮеңЁжіЁеҶҢиЎЁзј–иҫ‘еҷЁдёӯжүҫеҲ°HKEY_LOCAL_MACHINE/sofeware/Microsoft/Windows/CurrentVersion/Exploer/RemoteComputer/NameSpace пјҢ еҲ йҷӨе…¶дёӢзҡ„(жү“еҚ°жңә)е’Ң5гҖҒеҠ еҝ«еҗҜеҠЁйҖҹеәҰ иҰҒеҠ еҝ«Windows XPзҡ„еҗҜеҠЁйҖҹеәҰ гҖӮеҸҜд»ҘйҖҡиҝҮдҝ®ж”№жіЁеҶҢиЎЁжқҘиҫҫеҲ°зӣ®зҡ„,еңЁжіЁеҶҢиЎЁзј–иҫ‘еҷЁпјҢжүҫеҲ°HKEY_LOCAL_MACHINE/SYSTEM/CurrentControlSet/Control/Session Manager/Memory Management/PrefetchParametersпјҢеңЁеҸіиҫ№жүҫеҲ°EnablePrefetcherдё»й”®пјҢжҠҠе®ғзҡ„й»ҳи®ӨеҖј3ж”№дёә1пјҢиҝҷж ·ж»ҡеҠЁжқЎж»ҡеҠЁзҡ„ж—¶й—ҙе°ұдјҡеҮҸе°‘пјӣ 6гҖҒиҮӘеҠЁе…ій—ӯеҒңжӯўе“Қеә”зЁӢеәҸ жңүдәӣж—¶еҖҷпјҢXPдјҡжҸҗзӨәдҪ жҹҗжҹҗзЁӢеәҸеҒңжӯўе“Қеә”пјҢеҫҲзғҰпјҢйҖҡиҝҮдҝ®ж”№жіЁеҶҢиЎЁжҲ‘们еҸҜд»Ҙи®©е…¶иҮӘиЎҢе…ій—ӯпјҢеңЁHKEY_CURRENT_USER/Control Panel/Desktopдёӯе°Ҷеӯ—з¬ҰеҒҘеҖјжҳҜAutoEndTasksзҡ„ж•°еҖјж•°жҚ®жӣҙж”№дёә1пјҢйҮҚж–°жіЁй”ҖжҲ–еҗҜеҠЁеҚіеҸҜ гҖӮ7гҖҒеҠ еҝ«иҸңеҚ•жҳҫзӨәйҖҹеәҰ дёәдәҶеҠ еҝ«иҸңеҚ•зҡ„жҳҫзӨәйҖҹеәҰ пјҢ жҲ‘们еҸҜд»ҘжҢүз…§д»ҘдёӢж–№жі•иҝӣиЎҢи®ҫзҪ®пјҡжҲ‘们еҸҜд»ҘеңЁHKEY_CURRENT_USER/Control Panel/DesktopдёӢжүҫеҲ°вҖңMenuShowDelayвҖқдё»й”®пјҢжҠҠе®ғзҡ„еҖјж”№дёәвҖң0вҖқе°ұеҸҜд»ҘиҫҫеҲ°еҠ еҝ«иҸңеҚ•жҳҫзӨәйҖҹеәҰзҡ„ж•Ҳжһң гҖӮ8гҖҒжё…йҷӨеҶ…еӯҳдёӯдёҚиў«дҪҝз”Ёзҡ„DLLж–Ү件 еңЁжіЁеҶҢиЎЁзҡ„HKKEY_LOCAL_MACHINE/SOFTWARE/Microsoft/Windows/CurrentVersionпјҢеңЁExplorerеўһеҠ дёҖдёӘйЎ№AlwaysUnloadDLL пјҢ й»ҳи®ӨеҖји®ҫдёә1 гҖӮжіЁпјҡеҰӮз”ұй»ҳи®ӨеҖји®ҫе®ҡдёә0еҲҷд»ЈиЎЁеҒңз”ЁжӯӨеҠҹиғҪ гҖӮ9гҖҒеҠ еҝ«йў„иҜ»иғҪеҠӣж”№е–„ејҖжңәйҖҹеәҰ Windows XPйў„иҜ»и®ҫе®ҡеҸҜжҸҗй«ҳзі»з»ҹйҖҹеәҰпјҢеҠ еҝ«ејҖжңәйҖҹеәҰ гҖӮжҢүз…§дёӢйқўзҡ„ж–№жі•иҝӣиЎҢдҝ®ж”№еҸҜиҝӣдёҖжӯҘе–„з”ЁCPUзҡ„ж•ҲзҺҮпјҡHKEY_LOCAL_MACHINE/SYSTEM/CurrentControlSet/Control/Session Manager/Memory Management/PrefetchParametersеҸіиҫ№зӘ—еҸЈпјҢе°ҶEnablePrefetcherзҡ„ж•°еҖјж•°жҚ®еҰӮдёӢжӣҙж”№пјҢеҰӮдҪҝз”ЁPIII 800MHz CPUд»ҘдёҠзҡ„е»әи®®е°Ҷж•°еҖјж•°жҚ®жӣҙж”№дёә4жҲ–5пјҢеҗҰеҲҷе»әи®®дҝқз•ҷж•°еҖјж•°жҚ®дёәй»ҳи®ӨеҖјеҚі3 гҖӮ10гҖҒеҮҸе°‘еҗҜеҠЁж—¶еҠ иҪҪйЎ№зӣ® и®ёеӨҡеә”з”ЁзЁӢеәҸеңЁе®үиЈ…ж—¶йғҪдјҡиҮӘдҪңдё»еј ж·»еҠ иҮізі»з»ҹеҗҜеҠЁз»„пјҢжҜҸж¬ЎеҗҜеҠЁзі»з»ҹйғҪдјҡиҮӘеҠЁиҝҗиЎҢ пјҢ иҝҷдёҚ仅延й•ҝдәҶеҗҜеҠЁж—¶й—ҙпјҢиҖҢдё”еҗҜеҠЁе®ҢжҲҗеҗҺзі»з»ҹиө„жәҗе·Із»Ҹиў«ж¶ҲиҖ—жҺүпјҒ еҗҜеҠЁвҖңзі»з»ҹй…ҚзҪ®е®һз”ЁзЁӢеәҸвҖқпјҢеңЁвҖңеҗҜеҠЁвҖқйЎ№дёӯеҲ—еҮәдәҶзі»з»ҹеҗҜеҠЁж—¶еҠ иҪҪзҡ„йЎ№зӣ®еҸҠжқҘжәҗпјҢд»”з»ҶжҹҘзңӢдҪ жҳҜеҗҰйңҖиҰҒе®ғиҮӘеҠЁеҠ иҪҪпјҢеҗҰеҲҷжё…йҷӨйЎ№зӣ®еүҚзҡ„еӨҚйҖүжЎҶпјҢеҠ иҪҪзҡ„йЎ№зӣ®ж„Ҳе°‘пјҢеҗҜеҠЁзҡ„йҖҹеәҰиҮӘ然ж„Ҳеҝ« гҖӮжӯӨйЎ№йңҖиҰҒйҮҚж–°еҗҜеҠЁж–№иғҪз”ҹж•Ҳе…Ҳз”Ё360жё…зҗҶеһғеңҫпјҢеҶҚжҢүдёӢйқўжё…зҗҶзЈҒзӣҳпјҢWindows еңЁиҝҗиЎҢиҝҮзЁӢдёӯз”ҹжҲҗзҡ„еҗ„з§Қеһғеңҫж–Ү件пјҲеҰӮBAKгҖҒOLDгҖҒTMPж–Ү件д»ҘеҸҠжөҸи§ҲеҷЁзҡ„CACHEж–Ү件гҖҒTEMPж–Ү件еӨ№зӯүпјүдјҡеҚ з”ЁеӨ§йҮҸзҡ„зЈҒзӣҳз©әй—ҙпјҢеҜ№е®ғ们зҡ„жё…йҷӨе·ҘдҪңжҜ”еӣһ收з«ҷжӣҙйә»зғҰвҖ”вҖ”иҝҷдәӣеһғеңҫж–Ү件е№ҝжіӣеҲҶеёғеңЁзЈҒзӣҳзҡ„дёҚеҗҢж–Ү件еӨ№дёӯпјҢ并且е®ғ们дёҺе…¶д»–ж–Ү件д№Ӣй—ҙзҡ„еҢәеҲ«еҸҲдёҚеҚҒеҲҶжҳҺжҳҫпјҢжүӢе·Ҙжё…йҷӨйқһеёёйә»зғҰ гҖӮе‘өе‘ө пјҢ Windows йҷ„еёҰзҡ„вҖңзЈҒзӣҳжё…зҗҶзЁӢеәҸвҖқеҸҜиҪ»жҳ“ең°и§ЈеҶіиҝҷдёҖй—®йўҳ гҖӮзЈҒзӣҳжё…зҗҶзЁӢеәҸжҳҜдёҖдёӘеһғеңҫж–Ү件清йҷӨе·Ҙе…·пјҢе®ғеҸҜиҮӘеҠЁжүҫеҮәж•ҙдёӘзЈҒзӣҳдёӯзҡ„еҗ„з§Қж— з”Ёж–Ү件 гҖӮз”ЁзЈҒзӣҳжё…зҗҶзЁӢеәҸжқҘи§ЈеҶізЈҒзӣҳз©әй—ҙй—®йўҳжҳҜжһҒдёәз®ҖеҚ•зҡ„пјҢдҪҶжҳҜеҚідҪҝеңЁзЈҒзӣҳжңүиҫғеӨ§еү©дҪҷз©әй—ҙж—¶ пјҢ жҲ‘们д№ҹеә”з»ҸеёёиҝҗиЎҢзЈҒзӣҳжё…зҗҶзЁӢеәҸжқҘеҲ йҷӨйӮЈдәӣж— з”Ёж–Ү件 пјҢ иҝҷж ·еҸҜд»ҘдҝқжҢҒзі»з»ҹзҡ„з®ҖжҙҒпјҢеӨ§еӨ§жҸҗй«ҳзі»з»ҹжҖ§иғҪ гҖӮиҰҒжҹҘзңӢзЈҒзӣҳеҲҶеҢәжғ…еҶөпјҢдҪҝз”Ёfdiskе‘Ҫд»ӨпјҢеҰӮ fdisk -l /dev/hdaпјҢжү§иЎҢиҝҷжқЎе‘Ҫд»Өе°ҶжҳҫзӨәIDEжҺҘеҸЈзҡ„第дёҖеқ—зЎ¬зӣҳеҲҶеҢәжғ…еҶө гҖӮжҹҘзңӢеҲҶеҢәдҪҝз”ЁзҠ¶жҖҒпјҢиҝҷйҮҢзҡ„еҲҶеҢәжҳҜжҢҮжүҖжңүзЈҒзӣҳзҡ„еҲҶеҢә пјҢ еҰӮе·ұз”Ёз©әй—ҙпјҢжңӘз”Ёз©әй—ҙзӯүпјҢеҸҜдҪҝз”Ёе‘Ҫд»Өdf -hе‘Ҫд»ӨпјҢеҸҜд»ҘжҹҘзңӢеҲ°еҲҶеҢәдҪҝз”Ёжғ…еҶө пјҢ д»ҘеҸҠжҢӮиҪҪзӮ№зӯүдҝЎжҒҜпјӣжҹҘзңӢжҢҮе®ҡзӣ®еҪ•еҚ з”Ёз©әй—ҙеӨ§?гҖӮоғҡжўўе…ҒиӨӮеҰ№оҸҢй іuпјҢеҰӮdu -sh /home/*е®ғе°ҶжҳҫзӨәhomeзӣ®еҪ•дёӢжҜҸдёӘзӣ®еҪ•дҪҝз”ЁзЈҒзӣҳз©әй—ҙзҡ„жғ…еҶө
жҺЁиҚҗйҳ…иҜ»
- жҳҺеҹәиҘҝй—ЁеӯҗжүӢжңәпјҢиҘҝй—ЁеӯҗжүӢжңәжҖҺд№ҲжІЎдәҶ
- йў‘и°ұзҪ‘з»ңеҲҶжһҗд»ӘжҳҜд»Җд№Ҳж„ҸжҖқ,и„‘еҠЁи„үзЎ¬еҢ–йў‘и°ұж”№еҸҳжҳҜд»Җд№Ҳж„ҸжҖқ
- жёёжііеҗҺжііиЎЈиҰҒжҖҺд№Ҳжё…жҙ—жүҚжҳҜжӯЈзЎ®зҡ„еҒҡжі•пјҹжііиЎЈеңЁжёёжііеҗҺиҰҒжҖҺж ·жё…жҙ—пјҹ
- жҠ еӣҫе·Ҙе…·еңЁзәҝдҪҝз”Ё,removeеңЁзәҝжҠ еӣҫе·Ҙе…·
- ж•°еҖјеҲҶжһҗдёӯж–ҮзүҲ
- е°Ҹзұіair
- еҚҺдёәжҷәж…§еұҸжңүжІЎжңүе…үзәӨжҺҘеҸЈ,dtmbз”өи§ҶжҺҘеҸЈй•ҝд»Җд№Ҳж ·
- жүҫдёҚеҲ°еҲҶжһҗзӯүеҫ…й“ҫйҖүйЎ№
- ж•°жҚ®еҲҶжһҗ24зӮ№жҳҜд»Җд№Ҳ,spssж•°жҚ®еҲҶжһҗжҳҜд»Җд№Ҳж„ҸжҖқ