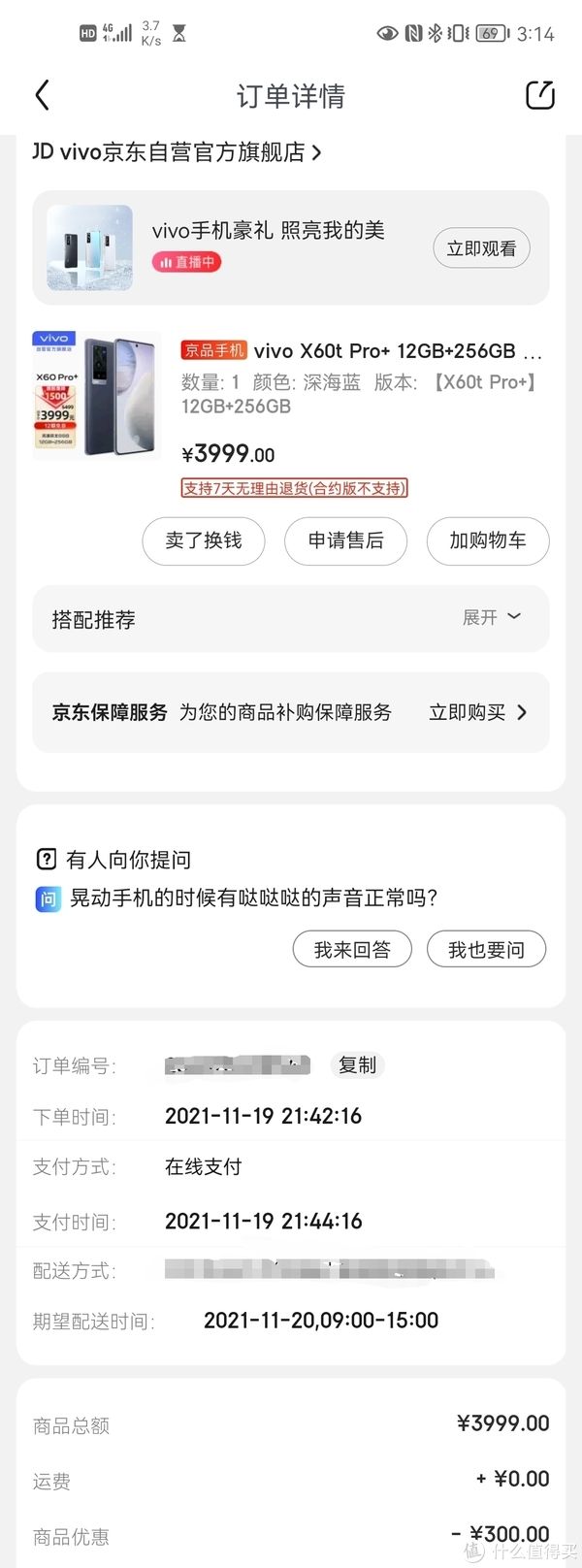设置不高咋办?Win10专业版如何使开机破8秒?
Windows 10是美国微软公司研发的跨平台及设备应用的操作系统 。是微软发布的最后一个独立Windows版本 。Windows 10共有7个发行版本,分别面向不同用户和设备 。截止至2018年3月7日,Windows 10正式版已更新至秋季创意者10.0.16299.309版本,预览版已更新至春季创意者10.0.17120版本
配置不高安装了Win10专业版系统开机和关机速度加快看这里——Win10专业版系统如何使开机破8秒(开机变慢为快)
1:首先,我们打开控制面板,然后选择电源选项 。
2:点击 "选择电源按钮的功能“

文章插图

文章插图

文章插图
2:然后点击”更改当前不可用的设置“,红色箭头指的地方,
然后,在”启用快速启动“那项打上勾之后重启 。(有很多安装系统后默认都是勾上的,可是有些不起作用,所以,如果已经打勾的请去掉后,重启再勾上)
在这里是灰色的,也是不可选 :是因为在"本地组策略编辑器”里面已经设置了,所以,这里是灰色的

文章插图

文章插图
方法2
1:用Win键加R键调出运行框,输入"gpedit.msc",然后回车,调出组策略编辑器.
如下图,点击,计算机配置项下面的"管理模板",

文章插图

文章插图
2:依次点击"系统",找到"关机"项,然后点击"关机",
点击如图四所示的"要求使用快速启动",
然后,选择"启用",之后点击确定.
(这里选择了启用,那么在就会出现在上面控制面板里的启用快速启动是灰色的,)

文章插图

文章插图

文章插图

文章插图
方法3
1:桌面右键单击电脑,打开属性,
然后,选择"高级系统设置"

文章插图
2:在出现的系统属性,高级项.
在"启动和故障恢复"那里,点击"设置"
然后,在出来的系统启动,默认操作系统那里,选择当前系统,
然后把所有带勾的如图二一样去掉.
之后,点击确定.

文章插图

文章插图
3:运行"msconfig",系统配置,

文章插图
4:在系统配置"常规"项,如图一一样勾上选项.
然后点击"引导",切换后,点击如图二所示的"高级选项",
然后勾上"处理器个数",点击下拉箭头,选择最大的数字.
然后确定即可

文章插图

文章插图

文章插图
【设置不高咋办?Win10专业版如何使开机破8秒?】5:本机能跑7.1秒.

文章插图
加快关机速度
1、按住键盘的Ctrl+R快捷组合键,调试出电脑的“运行命令”窗口,然后在“运行命令”窗口中输入【regedit】命令,然后再点击“确定” 。如图所示;

文章插图
2、在弹出的“注册表编辑器”窗口中,依次点击文件夹定位到“HKEY_LOCAL_MacHINE/SYSTEM/CurrentControlSet/Control”项目中的“WaitToKillServiceTimeOut” 。如图所示;

文章插图
3、鼠标双击“WaitToKillServiceTimeOut”选项,在弹出的“编辑器字符串”窗口中将“WaitToKillServiceTimeOut”的”数值数据“改为”5000“,然后再点击“确定”按钮 。如图所示;

文章插图

文章插图
推荐阅读
- Windows 10系统下常用的家庭版与专业版的区别与选择
- Win10专业版下让小娜的搜索框透明显示的技巧
- Ghost版新萝卜64位Win10系统下载
- 雨林木风Win10X64为系统下载
- android帧动画,移动位置,缩放,改变透明度等动画解说
- MyBatis Mapper.xml文件中 $和#的区别
- Android开发系列(十六)(Android小游戏成语连连看第二篇)
- Android Studio设置背景色
- 在程序中用new ClassPathXmlApplicationContext()的注意事项