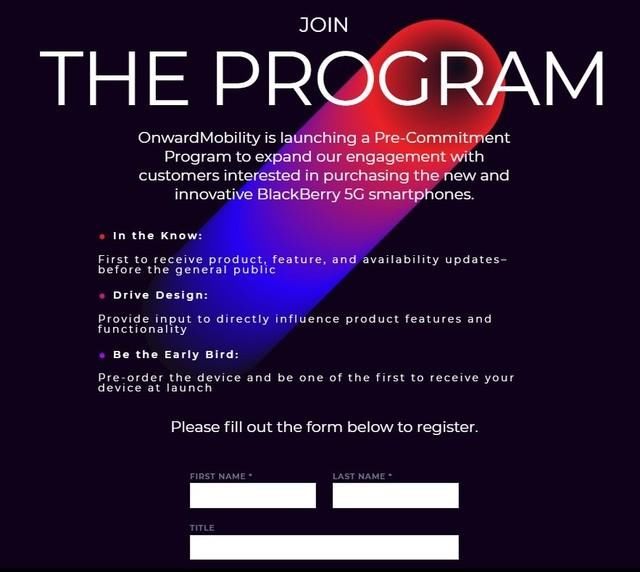U启动是一款非常好用的精品装机软件,用户们能够使用这款装机工具制作U盘启动盘来装机,但是很多的用户们都不懂需要怎么使用,有需要使用的用户们快来看看详细的教程吧~

文章插图
【U盘装机工具大全】
u启动win10pe装机工具怎么用:【u启动win10pe装机工具怎么用】第一部分:制作启动盘
1、首先下载并安装u启动win10pe装机工具,然后运行此软件,将U盘插入电脑上 。点击“开始制作”

文章插图
2、随后会弹出制作提醒,这个时候点击“确定”开始制作 。
注!制作启动盘会格式化U盘,注意保存重要文件 。

文章插图
3、制作过程中,无需任何其它操作,耐心等待装机完成即可 。

文章插图
4、制作完成之后,点击“否”可以直接完成,点击“是”可以进入到模拟启动界面 。

文章插图
第二部分:安装系统
1、首先用户们可以在这里下载需要安装的系统,放入到U盘启动盘中 。

文章插图
2、然后将U盘插在需要安装系统的电脑上,重启电脑或者开机,在开机画面出现时,连续按下U盘启动热键,进入到启动项选择界面,选择U盘启动即可 。

文章插图
【点击查看大图】3、选择U盘启动项进入后,会自动打开U启动的菜单界面,我们选择第二项:“【02】u启动win10 PE标准版(新机器)”然后按回车键进入 。

文章插图
4、然后我们进入到选择界面,点击“浏览”选择我们的系统,然后默认选择C盘以后,点击“确定” 。

文章插图
5、勾选“完成后重启”,然后点击“确定”即可开始还原 。

文章插图
6、系统正在还原初始化,用户们耐心等待即可 。

文章插图
7、还原成功会弹出提示窗口,我们点击“是”,即可进入系统装机步骤 。

文章插图
8、完成以上操作以后,电脑便会开始自动安装电脑系统等,这需要几分钟的时间 。

文章插图
9、安装完成!随后进入到系统界面了,然后我们可以选择下载一些软件来安装 。

文章插图
推荐阅读
- 93年前工龄认定需要的材料
- matex什么时候上市
- 姜撞奶凝固的原理是什么
- qq情侣预备营宣言怎么删除
- 对宝宝鸡文章的一点补充 qpst如何正确设置连接
- 职工下班途中受伤是工伤吗
- Win7宽带路由器DNS被篡改如何解决?
- 黑茶灰会褪成什么颜色
- 锐龙7 5700G参数评测大全