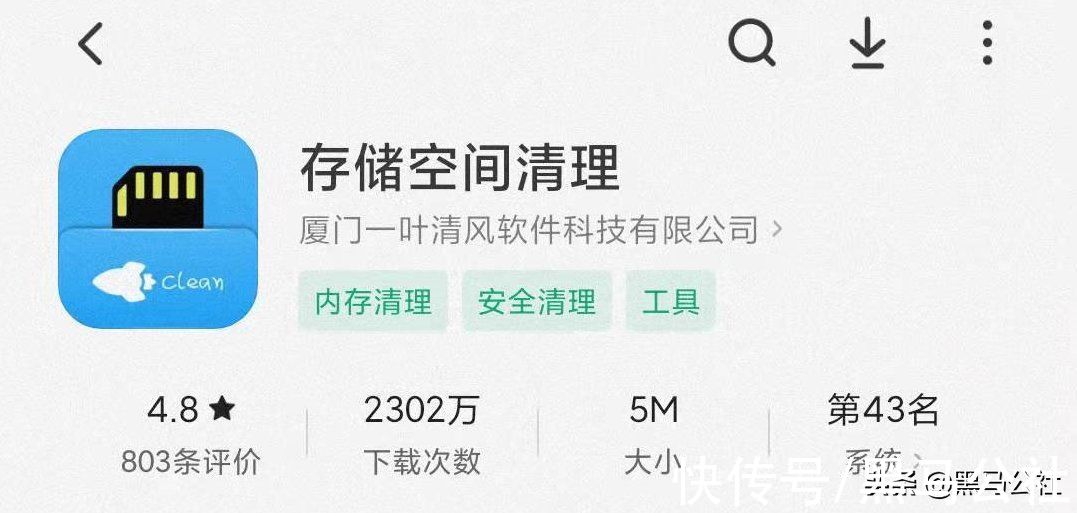在Windows10系统中,大家如果想打开文件资源管理器,一般会在任务栏上直接点击文件资源管理器图标来打开,或者在开始菜单中点击打开文件文件资源管理器 。而今天小编要给大家分享的是,通过命令参数来打开文件资源管理器,不同的参数打开方式也不尽相同哦,下面我们一起来看看 。

文章插图
具体步骤如下:
1、explorer.exe /n,文件夹路径(在新窗口打开指定文件夹);
示例:explorer.exe /n,C:Program FilesRuanMeiQiyu

文章插图
打开效果如下:

文章插图
可以看出,这个命令会打开要求的位置,但左边导航栏没有给出相应的目录树,只是定位在“此电脑” 。这个命令如果在Windows XP中使用,那么打开的窗口不包含左边导航栏,只有预订文件夹 。在Windows7/Windows8.1中和Windows10效果一致 。
如果路径为空(执行explorer.exe /n),那么会打开默认的“文档”窗口,导航栏同样没有目录树显示,如下图:

文章插图
2、explorer.exe /e,文件夹路径(在新窗口打开指定文件夹,带有目录树);
示例:explorer.exe /e,C:Program FilesRuanMeiQiyu

文章插图
由于Windows7/Windows 8.1/Windows10文件资源管理器默认有导航栏显示,因此命令效果和上一个没有区别 。但对于Windows XP来说,这个打开后就在左侧带有导航栏目录树 。如果没有指定路径,就还是默认打开“文档” 。
3、explorer.exe /root,文件夹路径(目录树和地址栏显示目标文件夹);
示例:explorer.exe /root,C:Program FilesRuanMeiQiyu

文章插图
打开效果如下:

文章插图
这个参数可以在导航栏和地址栏显示出目标文件夹,点击地址栏后会给出完整路径,导航栏不会给出目标文件夹的上级目录,点击“↑”向上箭头,只能再打开一个“桌面”窗口,不会回到上级目录 。如果不给出目标文件夹路径,不会打开任何窗口 。
4、explorer.exe /select,文件或文件夹路径(打开指定文件或文件夹所在位置);
示例①:explorer.exe /select,C:Program FilesRuanMeiQiyuqiyu.exe

文章插图
打开效果如下:

文章插图
可见,如果给出的是旗鱼浏览器文件路径,那么会打开该文件所在文件夹,导航栏没有目录树 。如果给出的是文件夹路径,那么打开的就是文件夹所在位置,如示例②。
示例②:explorer.exe /select,C:Program FilesRuanMeiQiyu

文章插图
打开效果如下:
【Windows10使用命令参数打开文件资源管理器的方法】

文章插图
如果不设定路径,将打开“此电脑” 。
5、explorer.exe /separate,文件夹路径(开启一个新窗口,增加一个新进程);
示例:explorer.exe /separate,C:Program FilesRuanMeiQiyu

文章插图
打开效果如下:
推荐阅读
- 荞面油圈圈怎么和面
- 我学会了什么作文
- xgp绑定eaplay账户教程
- 隔音板怎么安装
- AI少女妹子技能有哪些 AI少女妹子技能解锁大全
- Internet及网络路径替换成超级链接
- 巴雷特朱雀击退怎么用
- 杜甫爱国情怀的诗句
- 川味香辣花甲的做法