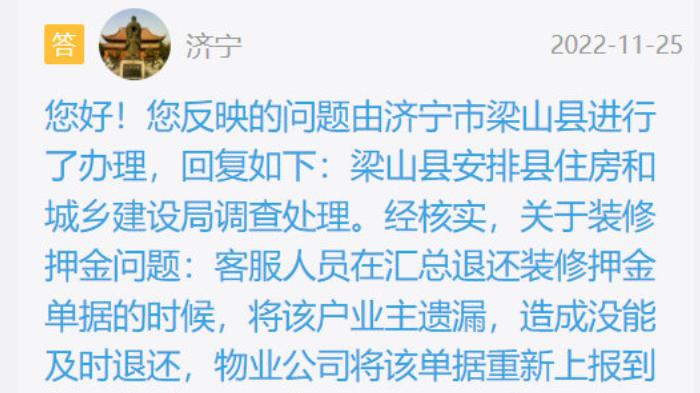微软在今日推出重大更新win10 21h1,越来越多的人开始转向使用win10系统 。现在的win10操作系统中已经集成了虚拟化功能,用户可以轻松实现操作系统下的虚拟机应用 。下面小编就给大家讲讲如何创建虚拟机的操作方法吧 。
win10创建虚拟机的详细教程:
1、打开之后,我们点击新建,选择虚拟机 。

文章插图
2、把虚拟机设置好名字与位置,点击下一步 。

文章插图
【Win10如何创建虚拟机?Win10创建虚拟机教程】3、这里会有虚拟机的代数,这里分为2代,我们这里根据自己的需要选择,然后点击下一步 。

文章插图
4、设置虚拟机分配内存,点击下一步 。

文章插图
5、直接点击下一步即可 。

文章插图
6、这里我们可以修改名字 。完成之后点击下一步 。

文章插图
7、然后选择启动的光盘位置,点击浏览,然后选择ISO文件所在位置,点击下一步 。

文章插图
8、点击完成即可 。

文章插图
9、右击想要安装的虚拟机名字,选择启动 。

文章插图
10、进屋安装Windows界面根据一步一步操作即可 。

文章插图
推荐阅读
- 熊猫斗鱼怎么养 熊猫斗鱼好养吗
- 新金元宝慈鲷怎么养 新金元宝慈鲷好养吗
- 新几内亚虎鱼怎么养 新几内亚虎鱼好养吗
- 小泰波鱼怎么养 小泰波鱼好养吗
- 小沙鳅怎么养 小沙鳅好养吗
- 滴滴出行一键报警如何使用滴滴出行一键报警教程
- 小鳈鱼怎么养 小鳈鱼好养吗
- 小三角灯鱼怎么养 小三角灯鱼好养吗
- 小铅笔鱼怎么养 小铅笔鱼好养吗