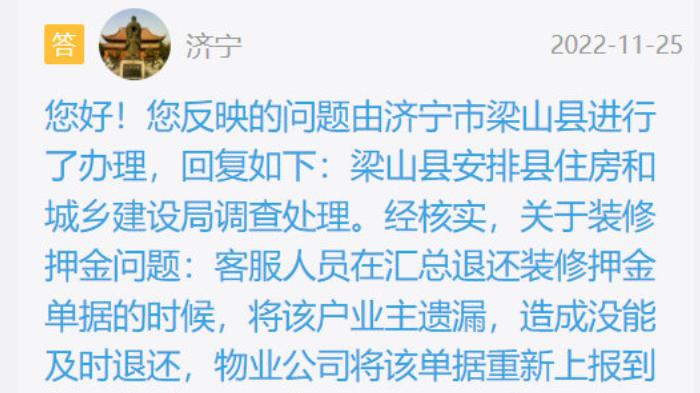如何设置Win7系统的窗口颜色与外观1、首先 , 在开始菜单中,点击打开控制面板选项 。
2、在弹出窗口中,点击打开个性化选项 。
3、在弹出窗口中,点击窗口颜色 。
4、在弹出窗口中,点击高级外观设置 。
5、最后,在弹出窗口中,就可以根据需要设置系统窗口颜色与外观了,设置好后点击确定即可 。
如何在Windows XP下美化系统外观如何在Windows XP下美化系统外观
如果您对系统美化很熟悉,那么可以直接下载相应文件,如果您不熟悉也没有关系,按照下面的教程一步步操作即可 。注意:您的系统必须是微软Windows XP Service Pack2,本文仅适用于这个版本 。
(本Theme包含Tiger, Tiger Graphite, Tiger Blue三种风格,每种风格都有标准和Compact两种外观,苹果样式鼠标光标和回收站的图标,以及苹果的一张1920x1080的经典壁纸)
下图为世界之窗浏览器2.0Alpha配合雅黑Tiger VS的显示效果 。
什么是系统样式
微软公司的Windows XP操作系统采用一种叫Visual Style的文件来控制系统界面的显示,我们可以叫它系统样式 。缺省情况下微软只提供了一种样式,就是Luna样式,如下图左,现在互联网上有很多第三方的样式,我们可以更换自己喜欢的样式来达到美化系统的`目的 。
什么是ClearType技术
用一句话来说,ClearType技术是一种增强文字的显示效果的技术,可以让您显示器上显示的文字更加清晰圆润 。
什么是微软雅黑
微软雅黑是微软公司为其新一代操作系统Vista开发的中文字体,它将是迄今为止个人电脑上可以显示的最清晰的中文字体 。
微软公司表示,在新一代操作系统中为了能够更加清晰的显示文字,目前正在开发一种全新的字体“微软雅黑” 。该字体将作为默认字体取代目前XP系统下默认的宋体汉字,以支持高清显示的Clear Type功能 。
同时,微软方面也为这种新型字体付出了昂贵的代价 。“这种字体每个字的造价成本在100美元左右,据不完全统计,我国各字典、词海收录有2万多个汉字” 。一位微软的工作人员如此表示 。
Windows 11来啦!微软发布新版本,看看win11的UI是怎么样的Windows 11正式发布了,新一代的Windows在图标、菜单栏、声音、性能上都有很多变化,而且还有了新的自定义电脑方法 。
上个月,微软CEO纳德拉在微软开发者大会上预告了“下一代Windows”即将来临,果然,就在上周,Windows 11预览版镜像就被提前泄漏了 。
Windows系统从1985年开始至今,已经经历了30多年,陪伴了很多人的成长 。一起来看看这个操作系统从第一代至今的UI界面是什么样子的吧!
Windows 1(1985年)
Windows 1是微软第一次对个人电脑操作平台进行用户图形界面的尝试,原本计划称为“界面管理器”,但最后还是因为软件的显示形式而将其命名为更加顺口的“Windows”(视窗) 。
Windows 1用窗口替换了命令提示符,整个操作系统变得更有组织性,屏幕变成了虚拟桌面,一切都非常直观 。
Windows 2(1987-1990年)
Windows 2首次出现了桌面图标,加强了应用程序间的通信能力,用户可以叠加窗口、控制屏幕布局 , 并可以用快捷键功能 。许多开发人员都是在这一平台上编写出了生平第一款 Windows应用程序 。
Windows 3(1990年)
微软发布的第三个版本的Windows展现了一个全新的外观和三维触摸感 。Windows 3是微软第一个真正在世界上获得巨大成功的图形用户界面版本,在最初发布的2个星期,销售量就超过了1000万份 。
Windows 95(1995年)
Windows 95是微软另一个独立的操作系统MS-DOS和视窗产品的直接后续版本 。它带来了更强大的、更稳定、更实用的桌面图形用户界面,同时也结束了桌面操作系统间的竞争 。
并且,Windows 95第一次引进了“开始”按钮和桌面任务条 , 这些元素后来成为了Windows系统的标准功能 。
Windows 98(1998年)
微软推出Windows 98,并将其称为“首款真正针对消费者所推出的软件系统”,包括“即插即用”、桌面快速启动栏和自动播放CD都是这一系统的全新功能 。
Windows 98附带了整合式IE浏览器,标志着操作系统开始支持互联网时代的到来 。微软还重新设计了其文件管理器,增加了快速关机选项,另外还努力简化了驱动程序升级和下载系统补丁的工作 。
Windows XP(2001-2005年)
Windows XP是微软Windows产品开发 历史 上的一次飞跃性的产品,即便现在看 , Windows XP的操作系统也依旧为用户提供了流畅的使用体验 。它保留了Windows系统的很多核心功能 。也正是从这一代Windows开始,微软将各种网络服务与操作系统联系到了一起 。
Windows Vista(2006-2008年)
Vista换上了一个更加现代化的界面,微软称之为“Aero”;还增加了一些安全功能,改善了搜索功能 。微软还调整了某些内置的生产力和 娱乐 软件,比如邮件、日历、DVD制作和图库等 。
Vista是具有创新 历史 意义的一个版本,对XP的内核几乎全部重写,并带来了全新用户界面和大量新功能 。
Windows 7(2009年)
微软修改了Windows 7中的任务条,允许用户“钉”软件以及快速浏览公开软件的预览版本 。它还增加了在开放应用程序中发布流行任务的快捷键,并且可以快速组织窗口,将它们收拢到屏幕的一角 。
Windows 7还增加了一些更加高级的触摸导航功能 , 进一步改善了搜索、通用系统性能和内置媒体播放器软件 。
Windows 8(2012年)
Windows 8最大的成就是将微软领入了平板电脑时代,它的界面是专为触摸式控制而设计的 。其他的变化还包括微软称之为“Metro”的界面和一系列全新的触摸应用 。微软还在Windows 8系统中增加了内置商店,以便用户寻找和下载新的软件 。
Windows 8还带来一个开创性的变化,Windows系统第一次开始支持ARM的芯片 。尽管如此,大多数消费者、开发员和硬件厂商仍然选择继续使用x86处理器对应的Windows版本 , 因为x86处理器上的Windows可以兼容以前的旧软件 。
Windows 10(2015年)
微软Windows 10一改常态,开启了免费升级,这其实意味着微软在商业模式上正在发生变革:从早期直接售卖软件服务和收取软件服务授权许可费用 , 到目前的云服务、消费者端设备产品,微软打算通过“免费增值”的商业模式来盈利 。
话说回来,那这次Windows 11的更新,有什么不一样呢?
01
新LOGO和新壁纸
Windows 10的logo是有倾斜度的透视效果,但Windows 11将这一设计取消 , 换成了方正的田字 。
左侧是Win 10 , 右侧是Win 11
Window 11自带的官方壁纸也挺好看的 。
而且还可以调整色调 , 在色彩设置中 , 可以选择系统的主题色 。Window 11的暗黑模式做得很漂亮,层级鲜明,色彩高级 。
02
任务栏和图标
和Win10做个对比,最明显的变化就是任务栏变到了完全居中的位置 。
任务栏图标的打开动效是这样
开始菜单变成了这样
这一改动,引起了网友们的吐槽,称其显得「果里果气」的 。当然,也可以改为靠左放置 。配合毛玻璃效果,看起来和Windows 10差别不大了 。
默认设置下,任务栏里包含五个常驻图标 。开始菜单的右侧 , 依次是搜索、多任务视图、新增的组件(Widgets)、文件管理器和Edge浏览器 。
其中,搜索栏包含的功能没什么变化,但布局有所改动,并以卡片的形式悬浮于任务栏上方 。
多任务视图 , 新建桌面功能更显眼,其他变化不大 。文件管理器和Edge浏览器就不说了,没什么新内容 。
和方方正正logo一样 , 回收站的图标换成了正面视角 。另外文件管理器中的图像、音乐、视频等图标,设置中心里的图标,都经过了重新设计,间距也有所调整 , 视觉上更明晰 。
Windows 11的开始菜单里,磁贴设计不见了 。从上到下分别是软件库、建议、个人账户和开关机选项 。
上方的软件库,可以手动添加、隐藏常用的软件,更改软件的排列顺序,上下滑动可以翻页 。
点击右上角的「全部软件」,可以看到按首字母顺序排列的所有软件 。点击字母,可快速跳转至字母表 , 方便用户查找 。
建议一栏就是根据用户的使用习惯,推荐当前可能会使用的应用或程序 。点击「更多」,可看到最近添加的文件等资源 。
03
功能更新
Windows 11的通知中心里 , 移除了「平板模式」 。
首先来看分屏操作的变化 。Windows 11的窗口提供了多种排列的方式,操作很便捷,只需右键全屏化的按钮,或将光标移动至其上层稍作停顿,便可触发分屏机制 。
除了上述比较明显的改动,Windows 11还有许多细微的变化 。比如圆角的大量应用 。大小窗口和按钮,都使用了圆角矩形边框 。
还有就是毛玻璃效果的应用场景更多了 。新增的组件功能、状态栏、各类卡片都使用了毛玻璃效果,这让系统看起来更年轻 。
除此之外,窗口的阴影效果也更为明显,还加了一些专场 。这让界面的层级关系更为清晰 , 体验上十分是非顺滑 。
看了这些,你对Windows 11期待吗?
如何让Windows 10系统桌面变得更好看?win10系统美化电脑桌面的方法 。
点击右下角的通知图标,点击所有设置 。点击个性化设置,在左边的操作栏里选择主题,点击打开主题设置 。
在我的主题右下角点击联机获取更多主题进入主题库,选出喜欢的主题,下载安装 。
安装主题后,返回个性化设置 , 在背景栏里选择幻灯片放映模式,可以按自己的喜好设置更改图片的频率 , 如果希望节省电池电量可以把使用电池时允许幻灯片放映的开关关掉 。
在颜色这一栏,建议把三个开关都打开,会让桌面颜色对比更柔和 。
在开始这一栏里 , 可以设置全屏打开开始菜单 。
在桌面空白处右键打开任务栏,点击下一个桌面背景可以手动切换背景图片 。
美化过后的win10桌面变得非常漂亮,让人看了心情愉悦 。温馨提示:美化桌面会对显卡造成一定的负担,如果害怕对游戏造成影响,最好在玩游戏前关闭其他桌面美化工具 。
WINDOWS系统的视觉外观首先取决于主题 。使用默认主题之外的主题进行美化 , 前提是安装了WINDOWS 系统应用第三方主题的 uxtheme.dll补丁,并确认您的系统“管理工具-服务”中的Themes服务已经开启并处于自动状态 。
主题的使用方法:把主题文件夹直接移动或粘贴进C:\WINDOWS\Resources\Themes,然后在桌面按右键-属性-外观-窗口和按钮(选择)-应用 。
一般情况下,主题文件夹里面的文件应该包括两个部分:一个是.msstyles可视化风格文件,一个是shell文件夹 。有的则只有.msstyles文件而没有shell文件夹 。
实质上只要有.msstyles文件,一个主题就可以使用了,shell文件夹不是必须的东西,所以如果你在使用主题的时候发现Explorer窗口的左边或上方(Vista在上方)不好看或不协调 , 大可以先应用其他主题,然后把主题文件夹中的shell文件夹删除 。
当然,更换其他你认为更好的shell也是可以的,不过更换的时候一定要先应用成其他主题 。注意:主题文件夹的文件名必须和.msstyles前面的文件名相同 。
此外,您还会发现在主题文件夹的外面有一个theme文件 。对于主题的使用来说,这个theme文件不是必须的,但它的作用却不容小觑 。Vista和XP的情况虽然不太一样,但原理上还是大同小异的 。
此外,主题美化还有一种方式,就是在不安装WINDOWS 系统应用第三方主题的 uxtheme.dll补丁的情况下,加载第三方软件,如StyleXP或者WindowBlinds(俗称WB)软件 。
StyleXP所调用的还是普通的.msstyles格式主题 , 但WB软件所加载的则必须是wba格式的专用主题 。
资料来源:百度百科—桌面美化软件
【windows系统外观的简单介绍】关于windows系统外观和的介绍到此就结束了,不知道你从中找到你需要的信息了吗 ?如果你还想了解更多这方面的信息 , 记得收藏关注本站 。
推荐阅读
- 十大冒险解密游戏网站下载,冒险解密类游戏推荐
- sap教学,SAP教学分享
- 电脑上怎么玩梦幻手游,电脑上怎么玩梦幻手游
- jquery的css方法有几种,jquerycss教程
- windows7软件系统的简单介绍
- 固态硬盘怎么描述,固态硬盘怎么描述出来
- 户外游戏即时分享交流,户外游戏专题
- 爱币区块链,aict币区块链
- java游戏代码翻牌子 好玩的java游戏代码