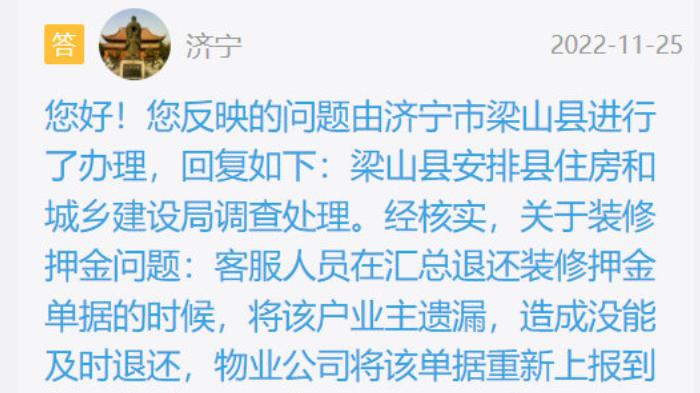linux怎么把vim背景改成白色启动 Linux(示例版本为 CentOS 6.6),进入终端 。
键入 su,回车 , 再输入 root 帐户密码(注意密码并不在屏幕上显示),登陆 root 帐户 。
键入 cd/usr/share/vim/vim72/colors,回车,进入到相应目录下 。
注意:如果你的 Linux 版本不同 , 其中的 vim72 部分可能略有不可,可以到 /usr/share/vim 目录查看下,目录名一般为 vimXX 。
键入 ls,这时可以看到系统中已有的配色方案(扩展名为 .vim 的文件),记下 。
linux服务器怎么调整背景颜色linux下设置ls命令显示文件、文件夹颜色:
1. LS_COLORS
用 dircolors -p可以 看到缺省的颜色设置 , 包括各种颜色和“粗体” , 下划线 , 闪烁等定义 。
环境变量LS_COLORS时用来设置GNU ls的--color选项中的颜色的 。
# Below are the color init strings for the basic file types. A color init
# string consists of one or more of the following numeric codes:
# Attribute codes:
# 00=none 01=bold 04=underscore 05=blink 07=reverse 08=concealed
# Text color codes:
# 30=black 31=red 32=green 33=yellow 34=blue 35=magenta 36=cyan 37=white
# Background color codes:
# 40=black 41=red 42=green 43=yellow 44=blue 45=magenta 46=cyan 47=white
NORMAL 00 # global default, although everything should be something.
FILE 00 # normal file
DIR 01;34 # directory
如何改变Linux Shell中的字体和背景颜色下面我介绍一下RedHat的字体和背景颜色的改变方法: 命令: PS1="[\e[32;1m\u@\h \W]\\$" 看看是什么效果 或export PS1="[\e[32;1m\u@\h \W]\\$" 两者的区别请查看环境变量的相关资料 解释: PS1:一个环境变量,就称它为提示符变量吧,注意大小写,且后面是数字“1” 不是字母“I” \e[32;1m:这就是控制字体和背景颜色的转义字符,30~37是字体颜色、40~47是背景颜色 例子中的32;1m数字的位置是可以对调的如\e[1;32m,如果是在X环境下可以更换一下1的范围0~10,可能有的没用处:0或者不写(\e[0;32m或\e[;32m)显示浅颜色,1:显示高亮 4:加下划线.....如果改后的效果不好,但是又还原不了,那就不写m前面的数字,如\e[32;m,或者直接注销再登陆 \u \h \W:这是一些转义字符 , 下面详细解释: \d :代表日期 , 格式为weekday month date,例如:"Mon Aug 1" \H :完整的主机名称 。例如:我的机器名称为:fc4.linux,则这个名称就是fc4.linux \h :仅取主机的第一个名字,如上例,则为fc4,.linux则被省略 \t :显示时间为24小时格式,如:HH:MM:SS \T :显示时间为12小时格式 \A :显示时间为24小时格式:HH:MM \u :当前用户的账号名称 \v :BASH的版本信息 \w :完整的工作目录名称 。家目录会以 ~代替 \W :利用basename取得工作目录名称,所以只会列出最后一个目录 \# :下达的第几个命令 \$ :提示字符,如果是root时,提示符为:#,普通用户则为:$ \n :新建一行 字体并不局限于一个颜色,可以有多个颜色: PS1="[\e[32;1m\u@\e[35;1m\h \e[31;1m\W]\\$" 以上两个命令在注销后再登陆就失效了,用下面方法使其永久生效: vi /etc/profile 在“export PATH .....”下面添加一行:export PS1="[\e[32;1m\u@\h \W]\\$" 注销再登陆 , 就成功了,如果没生效,使用source /etc/profile 命令试试,或者直接重启机器 。
Linux命令行下如何改变显示的颜色现介绍一种修改显示颜色linux命令背景换白色的方法:
1、将/etc/DIR_COLORS文件cp到~/下,并改名为.dir_colors 。
2、编辑.dir_colors文件,找到“DIR01;34#directory”,将34改为36 。
linux命令背景换白色你可以找到文件的两行注释:
#Textcolorcodes:
#30=black31=red32=green33=yellow34=blue35=magenta36=cyan37=white
按照颜色对应的数字,你还可以把目录显示颜色改成其他的 。
同样其他的显示效果(包括背景)也可以参照说明进行修改 。
这样你就可以定制自己的linux下命令行方式下的个性化显示效果linux命令背景换白色了 。
命令行方式中 , 默认的目录显示颜色为蓝色,在黑色背景下难以看清 。现介绍一种修改显示颜色的方法:
1、将/etc/DIR_COLORS文件cp到~/下,并改名为.dir_colors 。
2、编辑.dir_colors文件,找到“DIR01;34#directory”,将34改为36 。
你可以找到文件的两行注释:
#Textcolorcodes:
#30=black31=red32=green33=yellow34=blue35=magenta36=cyan37=white
按照颜色对应的数字 , 你还可以把目录显示颜色改成其他的 。
同样其他的显示效果(包括背景)也可以参照说明进行修改 。
这样你就可以定制自己的linux下命令行方式下的个性化显示效果了 。
Linux系统如何设置成白底白字和黑底黑字首先把底色改为白色,可以在:边框与底纹→底纹, 把字体颜色改为黑色 。文字里面改
如何配置Linux命令行的字体和背景颜色 我们使用Linux的时候linux命令背景换白色,经常需要使用命令行 。Linux命令行的背景默认是白色的linux命令背景换白色,字体默认是黑色,14像素的 。那么我们如何根据自己的喜好配置Linux命令行的字体和背景颜色呢linux命令背景换白色?下面我给大家分享一下 。
工具/材料
Linux Terminal
配置字体01
首先进入Linux系统以后点击左上角的Applications,然后选择Terminal选项,如下图所示
02
接下来在打开的命令行中点击顶部的Edit菜单,然后选择Profile Preferences选项,如下图所示
03
进入Profile Preferences设置界面以后,定位到General页 , 去掉使用系统字体的复选框,然后点击Font后面的按钮,如下图所示
04
在弹出的选择命令行字体界面中我们选择自己喜欢的字体,然后设置字体大小即可,如下图所示
配置背景01
背景的配置需要首先定位到Colors页卡,然后去掉系统背景的复选框,如下图所示
02
接下来点击Background Color后面的按钮进行背景色的配置,如下图所示
03
在弹出的选择命令行背景颜色的界面中我们选择一个自己喜好的颜色 , 点击Select按钮即可,如下图所示
04
最后回到命令行界面,我们就可以看到背景颜色已经发生了改变 , 如下图所示
【linux命令背景换白色 linux换颜色】关于linux命令背景换白色和linux换颜色的介绍到此就结束了,不知道你从中找到你需要的信息了吗 ?如果你还想了解更多这方面的信息,记得收藏关注本站 。
推荐阅读
- 镜像chatGPT,镜像网站
- 益智混合游戏,益智混合游戏有哪些
- 手机虚拟机网络差,虚拟机网络不稳定原因
- linux修改网配置命令 linux修改网络配置并生效
- 该怎么登录新的手机号微信,怎么登陆新号码微信
- 竞速游戏603706,竞速游戏简称
- rfs飞行游戏看,rfs飞行教程
- java代码埋bug java代码记不住怎么办
- 涂鸦下载,仿苹果涂鸦下载