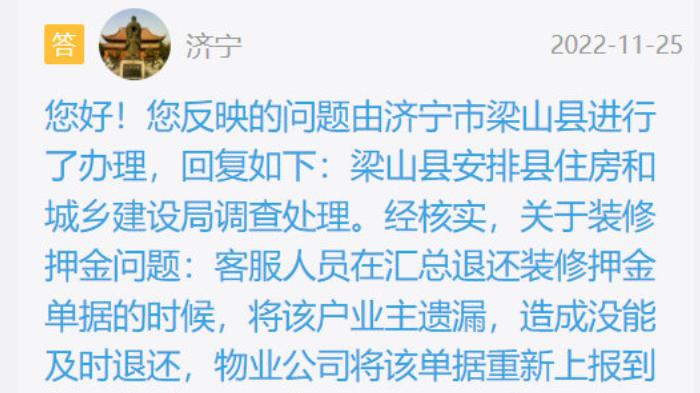对于日常都需要使用电脑办公的人来说 , 经常都会需要将一些重要文件存放在电脑上不想让别人看到 , 这个时候就需要设置密码了 , 那么 , win10中该怎么给文件夹设置密码呢?接下来 , 小编就给大家介绍win10如何个文件夹加密 。
随着互联网的发展 , 各种信息传播的非常快 , 个人隐私的文件可以说稍微一个不小心就会丢失 , 因此 , 很多人想到了该文件夹加上密码 , 来解决这个问题 。为此 , 这里小编也来给大家说说说win10怎么给文件夹设置密码 。
方法一
1 , 首先 , 鼠标右键需要加密的文件 , 选择“属性”选项 , 接着在弹出的窗口中 , 点击“高级”按钮 , 如图下所示;
加密
加密示例1
2 , 然后 , 勾选窗口中的“加密内容以便保护数据”选项 , 即可进行文件夹的加密 。(如果说这里的选项是灰色的话 , 那说明电脑系统是家庭版的 , 微软没有开放这个功能 , 只能采用第二种方法 , 使用第三方软件 。)如图下所示:
文件夹加密 win10
文件夹加密 win10示例2
方法二
1 , 打开超级加密 3000 , 选择菜单栏中的文件夹保护一项 , 如图下所示;
win10
win10示例3
2 , 选择“文件夹加密码”如图下所示;
文件夹加密 win10
文件夹加密 win10示例4
3 , 在弹出的浏览窗口中找到需要添加密码的文件夹 , 然后点击确定 。如图下所示;
win10
win10示例5
4 , 进行密码设置 , 完成后 , 点击确定 , 此时完成设置 。如图下所示;
加密
加密示例6
5 , 此时双击设置过密码的文件夹 , 则会弹出下面的对话框 , 需要在里面输入之前设置过的密码才能继续使用 。如图下所示;
win10
win10示例7
以上就是win10给文件夹加密的方法啦~
搬砖网络侵权立删

文章插图

文章插图

文章插图

文章插图
【传授win10怎么给文件夹加密】

文章插图

文章插图

文章插图
推荐阅读
- 电脑CPU四大常见故障之重启、死机、噪音、过热
- 这个配置可以玩吃鸡吗?
- 黄鸟抓包怎么了怎么慢
- 传授win10怎么备份系统
- 电脑突然黑屏怎么办教你排除电脑黑屏
- 讲解win10怎么设置定时关机
- 最全面win10怎么进入安全模式
- 最全面win10时间不准怎么解决
- 练习win10怎么更换桌面壁纸