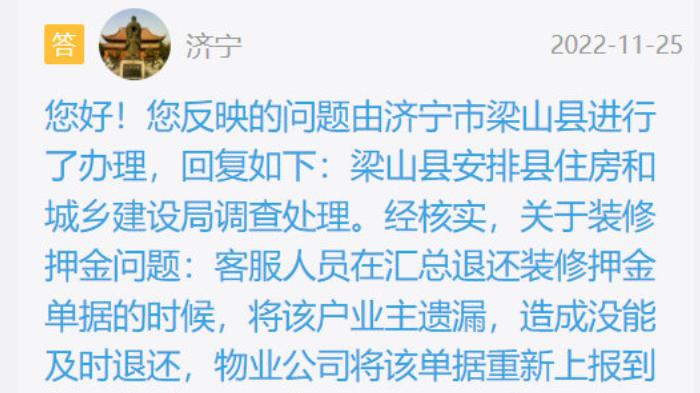下面给大家介绍的是solidworks立体零件图用拉伸凸台与拉伸切除完成的方法与步骤,喜欢的朋友可以一起来关注我们学习更多的solidworks教程 。效果图:

文章插图
1、打开solidworks软件,点击新建图标,点击零件,点击确定,效果如下:

文章插图
2、然后再点击特征,点击拉伸凸台/基体,选择上视基准面 。效果如下:

文章插图
3、然后在上视基准面,绘制一个直径为84mm的圆出来,效果如下:

文章插图
4、然后退出草图,设置凸台拉伸设置,两侧对称,设置深度168mm 。

文章插图
5、然后再点击特征,点击拉伸凸台/基体,选择实体面,效果如下:

文章插图
【solidworks立体零件图用拉伸凸台与拉伸切除完成】
以上就是solidworks立体零件图用拉伸凸台与拉伸切除完成,希望大家喜欢,请继续关注我们 。
推荐阅读
- 鱼冻在冰箱里可以放多久
- 干铁皮和紫皮的区别
- 大学生乱炖特效片
- 七子白加蛋清的作用 蛋清的作用与功效和禁忌
- 爱玛电动车官方网站_爱玛电动车官方网站 车型
- 信息管理与信息系统就业方向及前景信息管理与信息系统
- 桂林公积金网站查询 桂林公积金网上查询
- 冬虫夏草多少钱
- 那时相识阳光明媚叶秦弓阅读 那时相识阳光明媚百度云