如何用ps美化皮肤 如何用ps美白皮肤
如何给人美白?我相信每个人的皮肤都是或多或少,即使是明星也是,那么为什么他们的海报都是如此干净?事实上,通过PS美化画面,以下小系列需要大家看如何使用PS给人类皮肤美白的人物!

文章插图
文章插图
比较:

文章插图
文章插图
脚步:
1.打开素材,进入频道面板,复制蓝色通道,向蓝色副本,激活蓝色副本 。
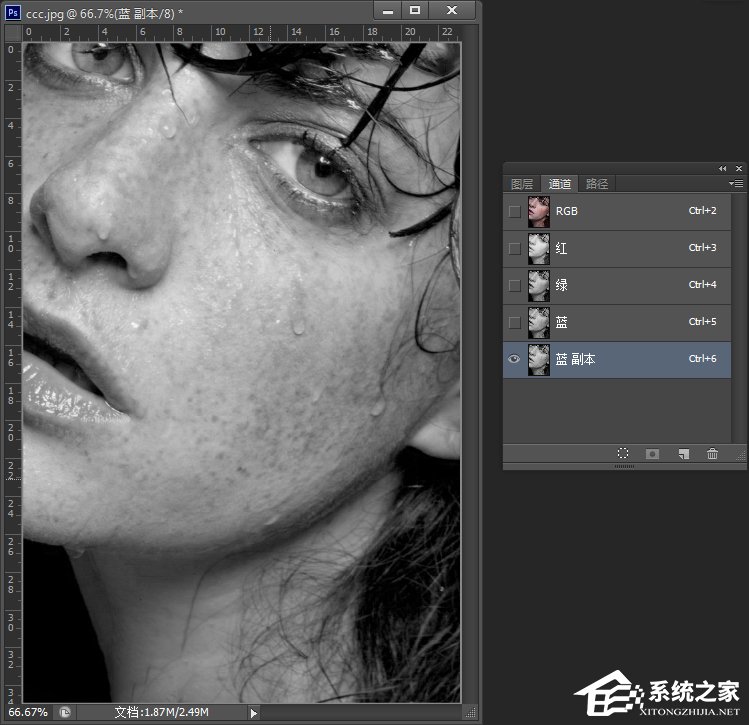
文章插图
文章插图
2,在菜单点:过滤器>其他>高对比度保留 。
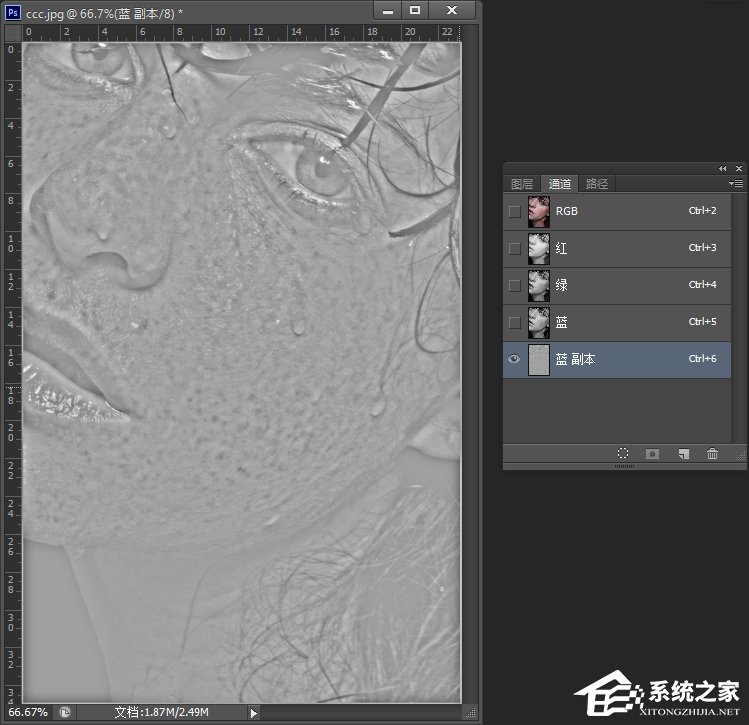
文章插图
文章插图
3,使用颜色:#9f9f9f涂抹眼睛和嘴巴 。
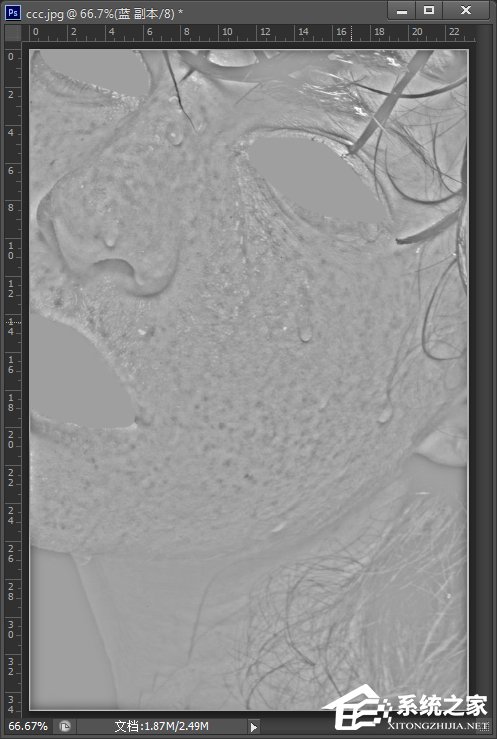
文章插图
文章插图
4,在菜单点:图像>计算中,参数如下,将获得alpha 1 。
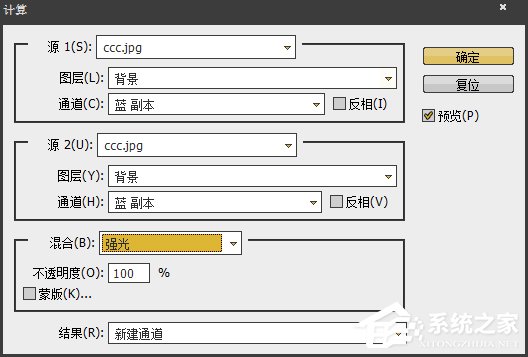
文章插图
文章插图
5,重复三次,第三参数如下,然后将获得alpha 3 。
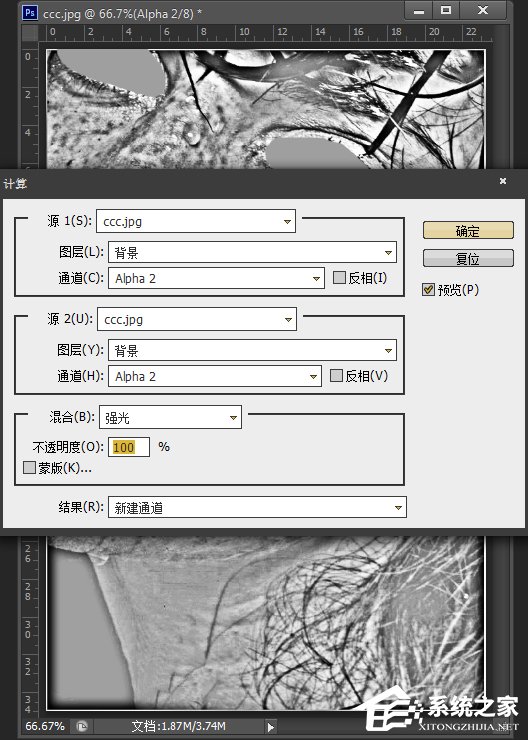
文章插图
文章插图
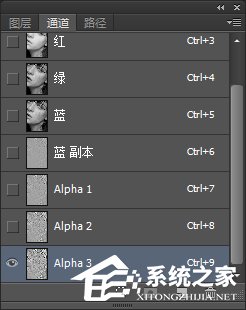
文章插图
文章插图
6.按住Ctrl键,鼠标点alpha 3,(通道是选择)构成alpha 3,ctrl + shift + i反向选择,ctrl + h隐藏了选择 。
由通道转移到图层,并创建曲线以调整图层,并将半垂直向上拉在曲线上 。
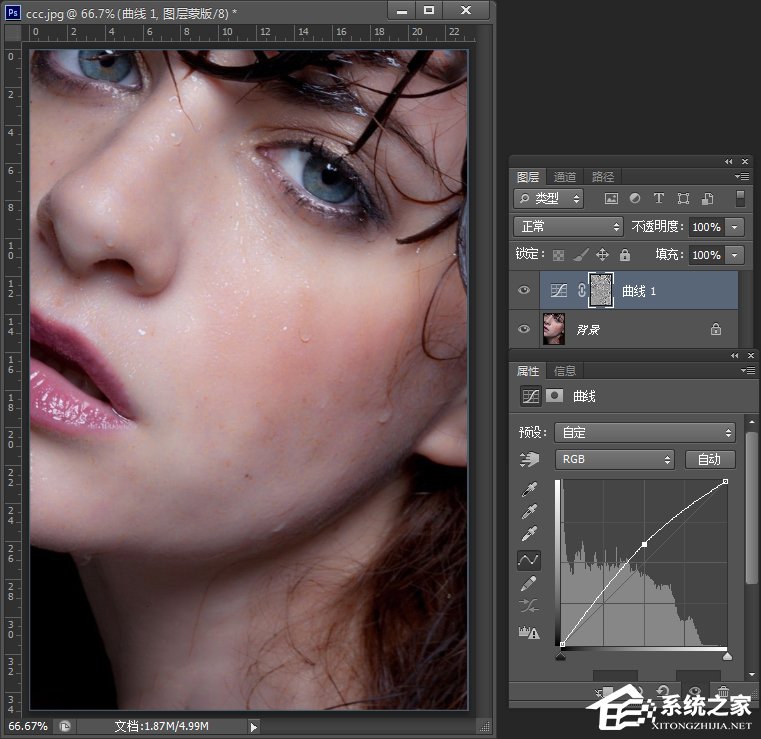
文章插图
文章插图
7,Ctrl + Shift + Alt + E合并可见层1,复制背景层2次,背景副本和背景副本2,然后移动到顶部 。

文章插图
文章插图
8,激活背景拷贝,过滤器>模糊>表面模糊,参数如下,其不透明度变为65% 。
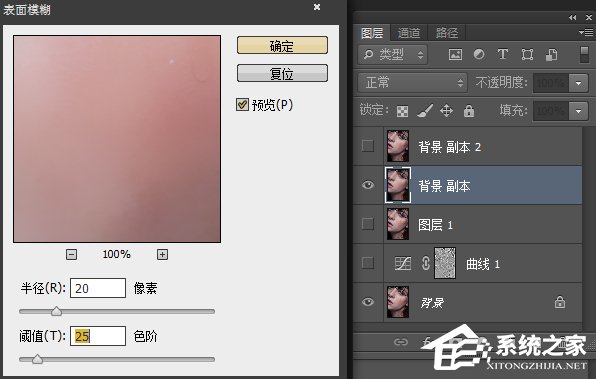
文章插图
文章插图
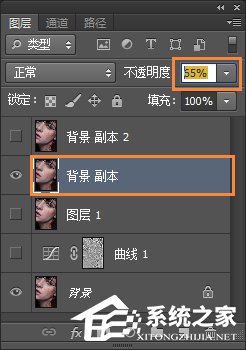
文章插图
文章插图
9,激活背景2,图像>应用图像 。
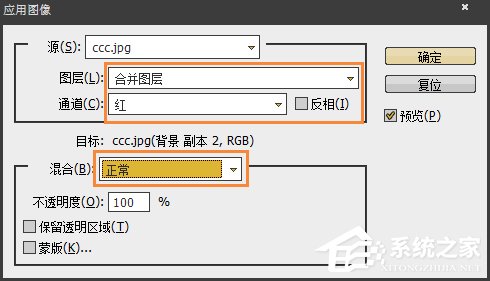
文章插图
文章插图
10,滤波器>其他>高对比度储量,半传球= 0.6,并将背景副本2的层图案改为线性光 。
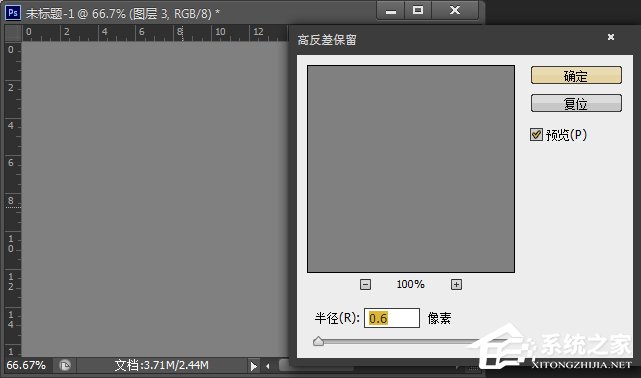
文章插图
文章插图

文章插图
文章插图
如图11所示,第1层(通道计算致密层),背景复制(表面模糊层)和背景拷贝2(红色通道的高退回层)组合成第1组,层模式渗透,加黑色掩模 。
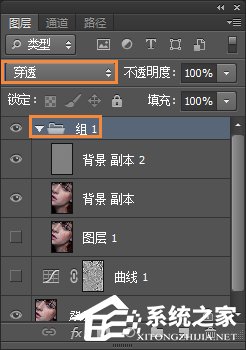
推荐阅读
- 现在开服装店怎样才能经营好 如何开好一家服装店
- 如何在手机上订电影票 怎么买电影票
- 拼多多如何快速砍到0元 拼多多砍价免费拿技巧
- 投稿|卖手机不如卖白酒,我在茅台镇躺平一年分红40万
- {调取该文章的TAG关键词}|“西海岸之王”Snoop Dogg的商业帝国是如何建成的?
- ps如何把皮肤修白嫩 ps怎么美白皮肤
- 如何做好会议营销 会议营销方案
- 如何查看店铺的旺旺号 旺旺号在哪里看
- 跨境电商是如何运作的 零起步如何做跨境电商
- 拼多多好友是单向删除吗 拼多多如何删除好友








